An ISO file (or ISO image) is a digital copy of your movie data in discs like DVD, Blu-ray, CD, and more. You can use it to back up your expensive discs. But sometimes, these ISO files may cost a lot of space on your computer or storage device.
- Answer (1 of 4): Unfortunately you’re asking the wrong question. The technical answer is there is no such convertor because MKV is a video format and ISO is a disc image format.
- Leawo DVD Creator for Mac could help you easily convert and burn video files in any file format like MKV, MOV, MP4, etc. To DVD disc, folder and/or ISO image file on Mac OS X 10.10 and later. The Windows and Mac versions of Leawo DVD Creator have the same interface and operation.
- How to convert Blu-ray ISO to MKV in clicks with ease. Add Blu-ray ISO files. After downloading, install and run Blu-ray ISO converter. Then click the 'Load Blu-ray' button to add the source ISO files to the program. All loaded files can be previewed on the right viewing window and you can freely take snapshots of the movie scenes you like.
How to Convert ISO Image to MKV on Mac and Windows. Step 1: Load DVD ISO. Free download ISO to MKV ripper on your computer or Mac version and run it, click 'DVD ISO' to import it on your computer. Step 2: Choose Output Format. Select the output format as you want. In this guide, if you want to rip DVD.iso file to MKV, go to DVD Backup, Backup.
Therefore, you’d better convert ISO to a video format that takes up less space and can maintain the main structure of ISO file. Speaking of which, MKV is quite a wise choice. Compared with ISO file/image, it is space-saving and has high quality.
In this article, we will introduce 3 popular ISO to MKV converters and their operation instructions with you. Please read on.
ISO to MKV
Part 1. How to Fast Export a Lossless MKV Video from an ISO File
To convert ISO to MKV without quality loss, you need a professional ISO converter to maintain all the data including video, audio, and subtitle tracks of your ISO image files. Maybe you have tried a bunch of so-called ISO to MKV converters online or offline but found them hard to get the conversion done. Then AnyMP4 Video Converter Ultimate and AnyMP4 Blu-ray Ripper are exactly what you need. One is for DVD ISO conversion, and the other can rip Blu-ray ISO to any format you like.
AnyMP4 Video Converter Ultimate
With AnyMP4 Video Converter Ultimate, you can convert ISO to MKV or any video/audio formats in high quality. And thanks to the advanced hardware-accelerated technology, the whole conversion will be faster than you imagine. It even enables you to edit and enhance your video with multiple features.
- 1. Convert DVD ISO image files to MKV, MP4, AVI, WMV, MOV, FLV, M4V, and more.
- 2. Offer 10x faster DVD ripping speed than other converters on the market.
- 3. Compress a large video into a smaller size file with high quality.
- 4. Provide multiple editing features like Clip, Crop, Effect, Watermark, etc.
- 5. Play any 4K/1080p HD videos and DVD movies with the built-in video player.
Here are the detailed steps of converting ISO to MKV with this powerful converter.
Step 1: Download & Install AnyMP4 Video Converter Ultimate
Free download AnyMP4 Video Converter Ultimate and install it on your computer.
Step 2: Load the ISO File You Want to Convert
Open AnyMP4 Video Converter Ultimate and then click the Load DVD button under the Ripper tab. Then upload the DVD ISO file.
Step 3: Edit Your Movie
If you want to adjust your DVD movie, you just need to click the Edit button or the Clip button to edit your DVD.
In the Edit window, you can rotate and crop your video. You can also add effect, filter, subtitles, and watermark as you like. After the adjustment, click OK to save your settings.
Step 4: Select MKV as the Output Format
The default output format is MPG. You need to change it to MKV. Just find the Rip All to option and choose MKV as the output format from the drop-down list. After that, click the Rip All button in the bottom right corner to start the conversion.
AnyMP4 Blu-ray Ripper
If the ISO file you want to convert is Blu-ray, here we recommend you to use AnyMP4 Blu-ray Ripper, with which you don’t need to worry about quality downgrade after converting Blu-ray or 4K Blu-ray ISO to MKV.
- 1. Rip Blu-ray discs/folders/ISO image files to MP4, MKV, AVI, WMV, MOV, etc.
- 2. Convert Blu-ray to 4K/1080p HD, and 2D/3D video without losing quality.
- 3. Improve the ripping speed to process a Blu-ray disc/folder/ISO image file.
- 4. Edit your video with multiple editing features: Clip, Crop, Effect, Watermark, and more.
- 5. Trim the unwanted part from the movie and create an animated GIF image.
Step 1: Load ISO with AnyMP4 Blu-ray Ripper
After installing AnyMP4 Blu-ray Ripper, launch the software and load your ISO file by dragging it to the center of the main interface.
Step 2: Edit Your Blu-ray Video
Click the magic stick icon next to your file to edit your movie. Or you can click the scissors icon to cut your video.
In the Edit window, you can rotate/crop video, add effects/filters/watermark/subtitles, and adjust the audio track. If the adjustment is over, click OK to apply the changes.
Step 3: Convert Blu-ray ISO to MKV
Back to the main interface and select MKV as the output format. Click the Rip All button to start ripping Blu-ray to MKV.
Part 2. How to Change ISO File to MKV Free with Handbrake
Handbrake is also an optional freeware to extract MKV files from ISO images. But you should notice that it only supports 2 output formats - you can only use it to convert ISO to MP4 or MKV.
Step 1: Run HandBrake and click File on the left to upload your ISO image file.
Step 2: After that, click the Browse button and choose a folder to save the output file. In the Output Settings area, select MKV from the dropdown list. Find a proper video quality for your movie in the Presets panel.
Step 3: Click the Start Encode button to start the Blu-ray ripping process.
Part 3. FAQs of Converting ISO to MKV
1. What is an ISO file used for?
An ISO file can be used for optical-disc backup. It also can distribute the large file sets that will be burned to an optical disc.
2. What are the best ISO players for Windows and Mac?
If you want to play ISO on your computer, you need a professional media player like AnyMP4 Blu-ray Player, VLC Media Player, 5KPlayer, etc.
3. How to Burn ISO to DVD?
You can use AnyMP4 DVD Copy to burn ISO to DVD. It allows you to copy your ISO image file to a blank DVD disc with 1: 1 ratio.
Conclusion
To sum up, these 3 converters can help you convert ISO to MKV with ease. If you prefer a powerful tool with more features and fast speed, you can choose Video Converter Ultimate and Blu-ray ripper. If you have installed Handbrake on your computer, you can try the instructions above to complete the conversion.
If you have any questions or suggestions, you can leave a comment below. We are looking forward to your feedback.
Summary :
MKV vs. MP4: which one is better for your video? If you are bothered by this question, this post will be helpful. We will introduce MKV and MP4 separately and then show you the difference between MKV and MP4. The conversions between them are also introduced.
Quick Navigation :
As you know, there are different types of digital multimedia container formats like AIFF, AVI, WAV, TIFF, FLAC, ASF, FLV, MKV, MP4, OGG, RM, and more. You can’t use all of these formats at the same time. But you always want to use the highest quality and lowest file size video format container. Thus, you should make a choice.
MiniTool Software has made some comparisons between different types of video formats and these contents can help you make a better choice among different video formats.
Those comparisons include but not limited to:
- AVI VS MP4: What Are the Differences and How to Convert?
- …
While in this post, we will mainly talk about MKV vs. MP4 in different aspects, including the difference between MKV and MP4, the conversions between MP4 and MKV, etc.
What Are MKV and MP4?
Before comparing these two video types, you first need to know what they are.
What Is MKV?
MKV, which is also known as Matroska (Matroska Multimedia Container), is a free and open-standard container format. It was created in 2002 by Steve Lhomme, an independent (but soon-to-be Google) developer.
As to Matroska, its file extensions include .MKV for video (which may or may not include subtitles and audio), .MK3D for stereoscopic video, .MKA for audio-only files, and .MKS for subtitles only.
An MKV file can hold an unlimited number of video, audio, picture, or subtitle tracks in one file. It is used to store common multimedia content, like movies or TV shows. It is similar to other types of multimedia containers like AVI (Audio Video Interleave), MP4 (MPEG-4 Part 14), or ASF (Advanced Systems Format). But it is completely open in specification, with implementations consisting mostly of open-source software.
What Is MP4?
MP4, which is also known as MPEG-4 Part 14, is a digital multimedia container format that is commonly used to store video and audio. Besides, it can also store other types of data like subtitles and still images. Like other modern container formats, MP4 supports streaming over the Internet.
The MPEG-4 Part 14 file has only one filename extension and it is .mp4. It is a standard specified as a part of MPEG-4. Although there are more than 20 different MPEG standards, MP4 is still the most used video container due to its versatility in application.
In this post, we will show you what are MXF and MP4 files, and how to open them. We also show you how to convert MXF to MP4 effectively.
MKV vs. MP4: Pros & Cons
Both of MKV and MP4 are video containers. Both of them have their own advantages and disadvantages. Here are the references you may be interested in:
The Advantages of MP4 (Including Disadvantages of MKV Relatively)
- The MP4 file has broad support in browsers, operating systems, and media software. It can provide high-quality videos for almost all operating systems. While if you want to stream video to a Web browser, MKV is not viable.
- An MP4 file is smaller than an equivalent MKV file. This means that it will not take you a while to upload or download an MP4 file. Besides, it will not take much space on your data storage device.
- The MP4 format has got support from the industry association and passed the scrutiny to make it to be an ISO standard. While even the MKV format has been used for many years, the Matroska's specifications are still in development.
- The video player that is pre-installed in the mobile device is more likely to support MP4 files.
The Advantages of MKV (Including Disadvantages of MP4 Relatively)
- The MKV format is an open format that doesn’t need license requirements. Thus, the MKV files are widely supported in much free software.
- The MKV format supports almost all kinds of codecs. While if you are using MP4, you will need to get the codecs from a third party.
- The MKV format supports more features like multiple tracks and subtitles. It is better than the MP4 format in this respect.
- The MKV format can be a better choice for long-term retention due to its fully open nature counts in its favor and files self-documenting feature. But if you want to use a video container format for long-term archives, well-known codecs and attachment formats should be used.
MKV vs. MP4: Platform Compatibility
For both video editing software and playback devices, MP4 has better compatibility than MKV. If you want to upload videos to your YouTube, MP4 should be the best choice.
Besides, due to its small size and versatility, MP4 is also your best choice for videos optimized for mobile devices. Perhaps, the pre-installed media player on a mobile device doesn’t allow you to play an MKV file. You can install a third-party tool to do the job.
MKV vs. MP4: Supported Videos/Audios
The typical combination of MP4 is H.264 (x264) / Xvid / MPEG4 videos mixed with AAC / MP3 Audio. As to MKV, it supports the lossless FLAC audio. But the MP4 format doesn’t support it.
The MKV file supports selectable SSA subtitles and audio tracks. But MP4 doesn’t support them.
MKV vs. MP4: Quality
Due to the compatibility with additional functions, numerous audio tracks and subtitle tracks, MKV has a larger size than MP4. But, this doesn’t mean that MP4 has lower quality than MKV. Both MKV and MP4 are container formats that can encapsulate the same video and audio.
MP4 vs. MKV: Which Is Better?
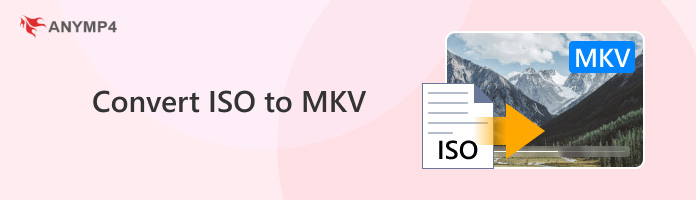
MP4 or MKV, which is better for your videos? There is no fixed answer.
Each video format has its advantages for special cases but not as good for other situations. For example, MP4 is widely used to play videos on a web browser and it has less file overhead. While MKV is more suitable for converting DVDs and Blu-Ray discs to video files.
The most important factor for video quality in MP4 vs. MKV is the codec. MKV supports more codecs, making more options available. However, you need to make sure that the codec you choose is reliable and available for the software you are using. For example, if you prefer to use Google's cutting-edge codec VP9, you’d better go with MKV rather than MP4.
All in all, you need to choose a suitable video format container according to your actual requirements.
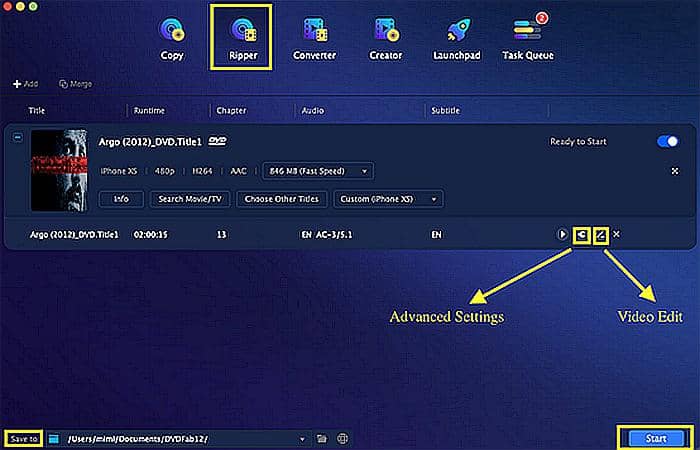
How to Convert MKV to MP4 or Vice Versa
Here comes another topic: conversions between MKV and MP4. For your special use, you may need to convert MKV to MP4 or vice versa. You need to use special video converters to do the job.
When you search for how to convert MKV to MP4 or how to convert MP4 to MKV on the internet, you can find that there are so many choices. If you don’t know which one is reliable and easy-to-use, you can try these tools that we will introduce in the following contents.
Do you want to convert your MKV video to MP4, MP3, AVI, etc.? In this post, we will show you top 8 MKV converters to perform the conversion.
MKV to MP4/MP4 to MKV: Online Conversion
Cloudconvert
Cloudconvert can convert your different types of video files to the format you want to use online. You can select your videos files from your PC, Google Drive, Dropbox, and OneDrive, and then convert the video to your specified format. Besides, you can also use this tool to convert URL to video.
Here is a guide on how to convert MKV to MP4 / MP4 to MKV:
1. Go to the cloudconvert official site.
2. Select the source video format and output video format from the convert toolbar that is on the top right side of the page.
3. Click the arrow down of the Select Files button and select the location you want to import the source MKV file from. Here, take From my Computer as an example. Then, select the file from your computer.
4. If you want to convert more than one file at the same time, you can click Add more Files to select them from their locations. You can also click the Tool button to make further settings like video codec, profile, subtitles, and more.
5. When everything is prepared, you can click the Convert button to start the conversion process.
6. The whole conversion process will last for a while. Please be patient. When it ends, you can click the Download button to select a suitable location to save it. After that, you can directly use the downloaded MP4 file.
Online-Convert
Online-convert is a faster video converter. It also allows you to convert videos from your computer, Dropbox, and Google Drive to the format you want to use. Beside, URL to video is also available. You can even drop the video to the page for conversion.
1. Go to the official site of online-convert.
2. Select Convert to MP4 in the Video converter
3. Click Go.
4. Click Choose Files and select the source video file from your computer. If you want to select your video from another drive, you can just click the corresponding button on the page. Then, this tool will begin to upload the select video file.
5. If necessary, you can also make your special settings using the settings options on the page.
6. Click the Start conversion button to start the conversion process.
7. When the conversion ends, you can click Download to save the video to a suitable location.
MKV to MP4/MP4 to MKV: Desktop Conversion
MiniTool Video Converter
MiniTool Video Converter is the first tool that is worth trying for the conversions between MKV and MP4. It is a totally free programs. You can press the following button to get this software.
After downloading and installing this software on your computer, you can follow this guide to perform a video format conversion:
Suppose that you want to convert MP4 to MKV.
1. Open MiniTool Video Converter.
2. Click the Plus button on the software and then add the target video to the software.
3. Click the arrow down button that is next to Convert all files to and then select MKV in the Video section. Next, you need to select the video resolution to continue.
4. There is a software default storage location. If you don’t want to use it, you can click the arrow down button that is next to Output to select a path according to your requirement.
5. Click Convert All to start the conversion process.
When the conversion process ends, you can access the storage location to use the converted video directly.
MiniTool MovieMaker for Windows
MiniTool MovieMaker is another available video conversion tool that can be used on Windows 10/8/7. You can use it to do a lot of things like video compositing, video conversions, video clip, and more. It is a free tool. You can press the following button to get this software and then install it on your computer.
After installing this software, you can follow these steps to convert MKV to MP4:
1. Open MiniTool MovieMaker.
2. Click Import Media Files to continue.
3. Select the MKV video you want to convert from your computer.
4. Move the mouse cursor to the imported video and then click the Plus symbol to add the video to the left player on the software.
5. Click the Export button that is on the top toolbar.
6. There will be a pop-up interface where you can type a name for the video, select MP4 as the output video format, choose a location to save the file, and make some other settings.
7. When everything is prepared, you can click the Export button that is on the pop-up interface to start the conversion process.
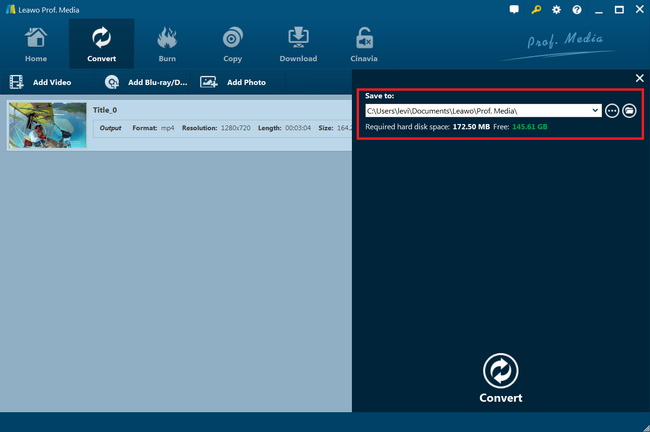
It will take a while to finish the whole conversion process. You need to wait patiently.
When the whole process ends, you can access the specified location to use the video file immediately.
The above steps are also appropriate for conversion from MP4 to MKV. We will not repeat the operation here.
VLC for Mac
If you are using macOS, MiniTool MovieMaker is not suitable for you. Instead, you can try VLC since it supports multiple operating systems like Windows, macOS, Android, iOS, and Linux.
VLC is not just a video player. You can also use it to do the video conversion work. It is a free program. You can go to the VLC official site to get this software.
Here is a guide on how to convert MP4 to MKV on Mac using VLC:
Mkv To Mp4 Converter Free
- Open VLC.
- Go to File > Convert / Stream.
- Click Open media on the pop-up window and then select the source file from your computer.
- Select the output format from the Choose Profile
- Click Save as file and then specify a location to save the output video.
- Click Save.
At last, you can go to the specified location to use the video directly.
Likewise, you can use this software to convert a video from MKV to MP4 on Mac.
Do you know how to convert TS to MP4? Here are some reliable TS to MP4 converters including online tools and desktop versions for you to do the job.
Bottom Line
After reading this post, you should know much information about MKV vs. MP4 and how to convert the formats between them. Should you have any related issues, you can let us know in the comments or contact us via [email protected].