How to download a Facebook video to your iPhone. If you’ve uploaded a video to Facebook, but want to download it to your iPhone, all you have to do is: Copy the link to the video from Facebook. Go to SaveFrom.Net. Paste the URL in the Search field. Tap and hold on Download Download Linked File. The following is how you use it. Download and install the latest version of iTunes on your Mac if you do not already have it. Connect your iPhone to your computer and launch the iTunes app. When the app launches, find and click on the icon for your iPhone. Select your iPhone in iTunes. The tricky part is mirroring video and also streaming sound at the same time. That said, it’s fairly easy to mirror video and stream sound from an iPhone to a Mac. Mirror video and stream sound from iPhone to Mac. For this, we’re going to use QuickTime and you will need the data cable that connects your iPhone to your Mac. Download the Reflector app on your Mac, and open it. You can either AirPlay content directly from an app that allows for AirPlay like Amazon Prime Video, Hulu, or the NFL app, in this example.
- Download Video From Iphone To Macbook Pro
- Import Videos From Iphone To Pc
- How To Import Videos To Iphone
- Transfer Video From Iphone To Pc
- Move Photos From Iphone To Mac
Use MacX MediaTrans to Transfer Video from iPhone to Mac in the Fastest Way. We explain 7 simple ways to transfer photos and video from an iPhone to a Mac. Find out how to use iCloud photos, Photo Stream, iCloud Files, Messages, Airdrop and more to import photos to your Mac. How to Download Videos from iPhone to Computer via iCloud. If you have enabled the Apple's iCloud Photo feature on your iPhone, all videos and photos on your iPhone will be uploaded to iCloud Photos automatically. Let's check the following steps to see how to send video from iPhone to computer by using iCloud.
iPhone has the best camera for smartphone. More and more people are using iPhone to shoot pictures and record videos. A lot of iPhone users, especially photographers and designers, however are taking photos or videos on iPhone but edit them from their desktops. If you’ve ever wanted to share or transfer photos and videos you just taken on your phone, Swift transfer is a free iOS photo transfer app that you should try out. This is a very simple media transfer and share tool that can copy photos and videos from an iPhone iPad or iPod touch to iOS devices or computers or send photos and videos from a PC or Mac to any iPhone iPad or iPod touch. We have already demonstrated how to use it to move media files between iPhone iPad and iPod touch in earlier guides. This wireless photo transfer app for iPhone can also exchange media files between iPhone or iPad and computers as well. Check out below instruction to easily download photos and videos from iPhone to PC or Mac computers wirelessly over Wi-fi.
Transfer Videos from iPad/iPhone to PC/Mac with Phone Manager. If you're looking for a fast. Transfer videos from iPhone to Mac via dr.fone. Dr.fone for Mac prides itself as the ultimate media.
Backup iPhone iPad photo & video to computer
Looking for a quick way to backup content from iPhone? Do not miss out this one-click iPhone data backup solution which helps you easily back up messages, contacts, calendars, music, photos, videos, and so on without iTunes.
Best iPhone iPad Photo & Video Transfer App
This free wireless transfer app for iPhone iPad however has some disadvantages, for example, you cannot transfer photos in raw format, when you transfer photos from iPhone or iPad to another device or computer, your image files will be compressed, thus you will lose image quality. I tried to sent photos from iPhone 4S to windows 10 via Firefox browser, it reduced source image from 3264*2448p to 960*720p, the original image is 2.47mb, but the one sent to computer is merely 188kb.
Other than this, it does not have a computer version or Android versions. This makes the media transfer not very easy to use. Its transfer speed when sending big files, such as multiple photos and videos, is slow compared to premium wireless or bluetooth transfer apps.
If you are looking for a Wifi transfer app or bluetooth transfer app to share, transfer or exchange photos and videos for iPhone iPad Android and computers, we highly recommend you this best photo & video wireless transfer app.
How to Transfer Photos & Videos from iPhone to Computer via Wi-Fi?
Open the wireless transfer app on iPhone. Once it loads, you will see thumbnails of your photos and other image files saved in Camera roll on iPhone. Under this Photo tab, tap on the gray circle with check sign inside at the top right corner of the photo to select photos from your Camera Roll. Photos will be sorted by month. You can simply tap on the circle besides the month to quickly select all photos of this month. Switch to the Video tab to select videos if you like to transfer or back up videos from iPhone to computer as well.
New version of this iPhone wireless transfer app also adds filters to help you quickly find any photos or images you like. Now you can choose to display only screenshots, photos you took on iPhone or all pictures. Many iPhone users like to take screenshots on iPhone then send the screenshots from iPhone to computer for further modification using image editors.
Once you have chosen the image files, photos, videos, screenshots you like to send or back up to computer, tap on the Send button from the bottom section of your iPhone screen. Now you will open a screen from which you need to choose a file transfer mode between Swift 2 Swift and No Swift Installed. The former requires the wireless transfer app to be installed on both devices, it is ideal for photos exchange between different iOS devices. The latter is for data exchange between iPhone and PC or Mac computers. Choose the second file sending mode, you will get a downloading URL address. See below screenshot.
Download Photos & Videos from iPhone to Mac via Wi-Fi
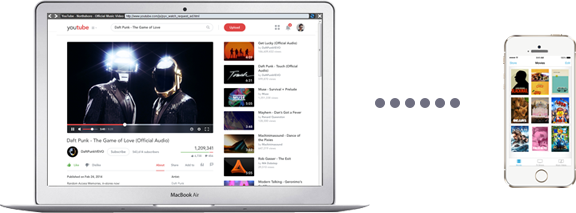
With the downloading URL link, you can open Safari browser or any web browser on your Mac, then enter the URL in its address bar and visit it, you will see all the photos and videos you have selected on iPhone, see below screen capture. You can click the Download All button to download photos and videos from iPhone to Mac wirelessly over Wi-Fi in a batch mode. You can also selectively click the Download button under each photo or video to download them from iPhone to Mac one by one.
Download Photos & Videos from iPhone to Windows PC via Wi-Fi
To wirelessly transfer photos and videos from iPhone to PC over wi-fi, access the download URL using a web browser on your computer, such as IE, Firefox, Chrome or else. We will be using the stock browser on Windows PC, IE, in this demo, see below figure.
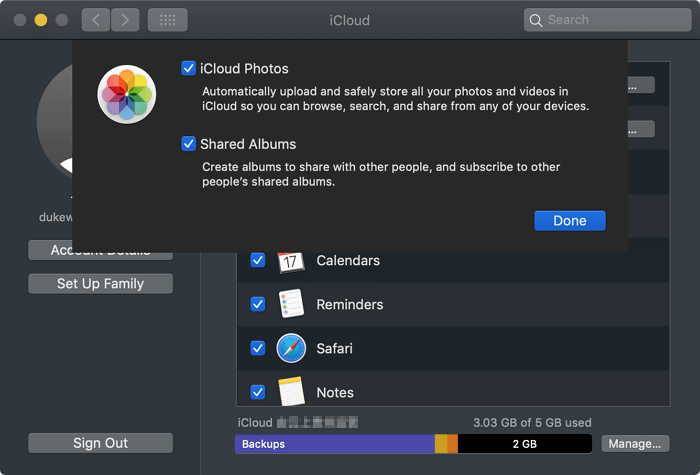
Again you can download photos and videos from iPhone to PC computer in two different ways. You can either click the Download button below each image thumbnail to download the full size photo or video from iPhone to computer wirelessly over wifi. If you do not like to transfer photos from iPhone to computer one by one, simply hit the Download All button at the top right corner to batch download all photos and videos from iPhone to PC over Wi-Fi. This transfer happens in your local Wi-Fi network, so you do not need to worry about downloading speed. Your HD photos, lengthy videos and movies can all be transferred from iPhone to computer through your local network in blazing fast speed.
Last, but not least, the wireless transfer app for iPhone transfer data in your local wi-fi network, it does not need internet access, so your privacy is protected, none of your personal data will be shared or uploaded to the web. It is now a FREE iOS app on App Store, you should get it as soon as possible. If you have any problems using it, do not hesitate to leave us a comment below.
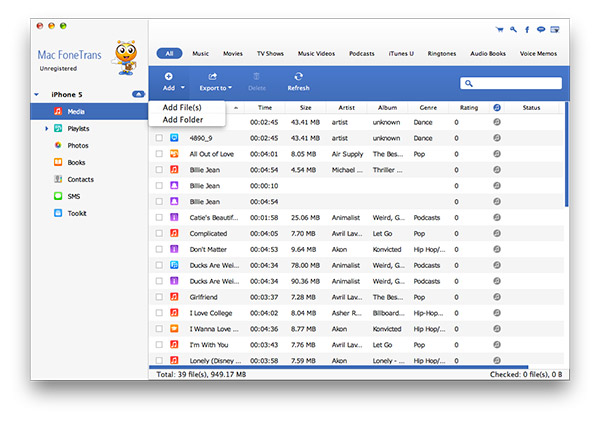
Download Video From Iphone To Macbook Pro
Part 2. How to transfer files from iPhone to Mac with AirDrop
Import Videos From Iphone To Pc
This Apple’s technology is also another top way to use when you want to transfer or copy files from iPhone to Mac. Your iPhone needs to be awake because it can only work best when the AirDrop is active. This can be used for transfer of files from one device to the other or from one Mac to another with much ease.
Transfer Video From Iphone To Mac Without Itunes
Step 1. Activate AirDrop on your iOS device
This is done from the control center. Swipe from bottom to top of screen to access the activation airdrop setting menu. Make the Airdrop open. This should also enable you to allow transfers either from contacts only or from everyone: Slide up to access Control Center > AirDrop > Select Contacts Only or Everyone.Then select some files, such as photos. After sending the photo or file you will see the word Sent under the person’s device in your AirDrop row.
Download Video From Iphone To Macbook
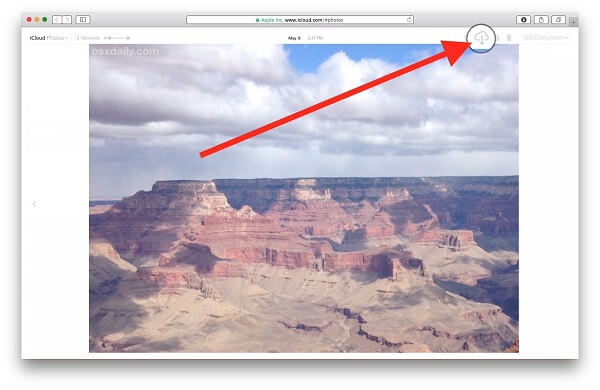
Step 2. Connect to Mac
Download Videos From Iphone To Macbook Air
How To Import Videos To Iphone

On you Mac, follow the steps: Finder > Menu Bar > Go > Airdrop > Allow me to be discovered by > select Contacts Only or Everyone. .
Transfer Video From Iphone To Pc
Import Videos From Iphone To Pc
Then You can transfer files from iPhone to Mac or share files from Mac to iPhone using Airdrop. Your iPhone will be found in Finder. When you have sent the files from iPhone, you will receive an alert on your Mac asking you to approve the files. If you have used the same Apple ID as your iPhone, you can get the files on your Mac automatically.