- Rotate Video Mac Software Listing (Downloads/Page2). Extra Video Effect Editor Free add your video effect such as: Blur, Brightness, Frade Aging, Filter, Mirror, Horizontal and Grayscale, Pixelate, Color Balance, Mirror, Rotate 90, Rotate 180 or Rotate 270.It also provide converter function. Tipard Video Enhancer can help you enhance video quality greatly through upscaling resolution.
- FAQ for the following product: After loading your videos into the application, you need to first open the Crop windows in our product: In the Adjust tab, you can find buttons like. They are: Rotate Left, Rotate Right, Flip Horizontaly and Flip Verticaly. Just click the option you want and you'll see the result when previewing.
- Now, that’s how you rotate the MOV file in Windows using a free application found in the said operating system. Let’s move on how to do it with Mac computers. How To Rotate MOV File With Mac Computers. There are two ways you can implement in order to rotate video files using Mac computers. One is with QuickTime Pro.
Have you ever had yourself in this kind of trouble: you import a video into a Windows 10/8/7 computer or a Mac which was shot by your iPhone, Android mobile phone, action camera, or other devices, but then you just find that the clip is sideways or upside down? Well, if you are suffering from such trouble, don't worry, because in the following content we will just show you how to rotate a video, or turn it upside down, and save it as an independent video file in the way you like.

How to Rotate a Video without Losing Quality in VideoProc Converter
Rotate a Video in iMovie. If you want the mirror and flip effect, go to the filter icon positioned in the same tap of Crop. Choose the Flipped filter, then go back to preview the video. Flip a Video in iMovie. When you finish the edits, click the Export icon to save the rotated and flipped video on your Mac. How to Rotate a.
Guess some of you guys have found tools like online services, iPhone/Android apps, and FFmpeg (to name just a few) claim that they can rotate videos without re-encoding and quality loss. However, we are sorry to tell you that the quality loss is unavoidable when we rotate and flip videos.
But don't be upset, because, with a solid video rotator VideoProc Converter, we can get a much better result. Thanks to its high quality algorithm applied to video processing, the original quality can be reserved after change video directions. You are also enabled to enhence video quality by dragging the quality slide bar and setting the video bit rate.
VideoProc Converter - Rotate a Video in Windows & Mac without Losing Quality
- Rotate videos by 90/180/270 degrees and flip footages in a simple click.
- Compatible with videos of MP4, MKV, MOV, WMV, HEVC, H.264, 4K, and 370+ formats.
- Run smoothly on all recent Windows and Mac without file size limits.
- Level-3 hardware acceleration speeds up the video rotation process 5x faster than online tools.
- Also capable of merging, trimming, compressing, resizing, converting, etc.
Step 1. Import one or multiple videos to VideoProc Converter.
Click the download button above to download VideoProc Converter for Windows or Mac. Launch the software and click ' Video' and '+Video' to choose one or more clips you want to rotate in bulk. You are free to rotate any video recorded by iPhone, Android, drones, GoPro, camcorders, and more.
Step 2. Set an output format.
Before editing, you should choose a target video format for exporting. Click 'Target Format' in the lower tab, and choose a desired format, MP4, MOV, FLV, whatever. If you have no idea how to pick the right format, choose it according to your device or sharing platform. VideoProc Converter has preset this for you.
Step 3. Rotate and flip the video.
Click 'Rotate' in the tab of video editing features. Click 'Rotate Left' or 'Rotate Right' to adjust the angle of rotation. Right below the rotation feature, you can also click either the 'Vertical Flip' or 'Horizontal Flip'. Here you can easily turn your video upside down, convert the video from portrait to landscape, fix crooked footages, etc.
Option: Use the Rotate/Flip feature in the Toolbox.
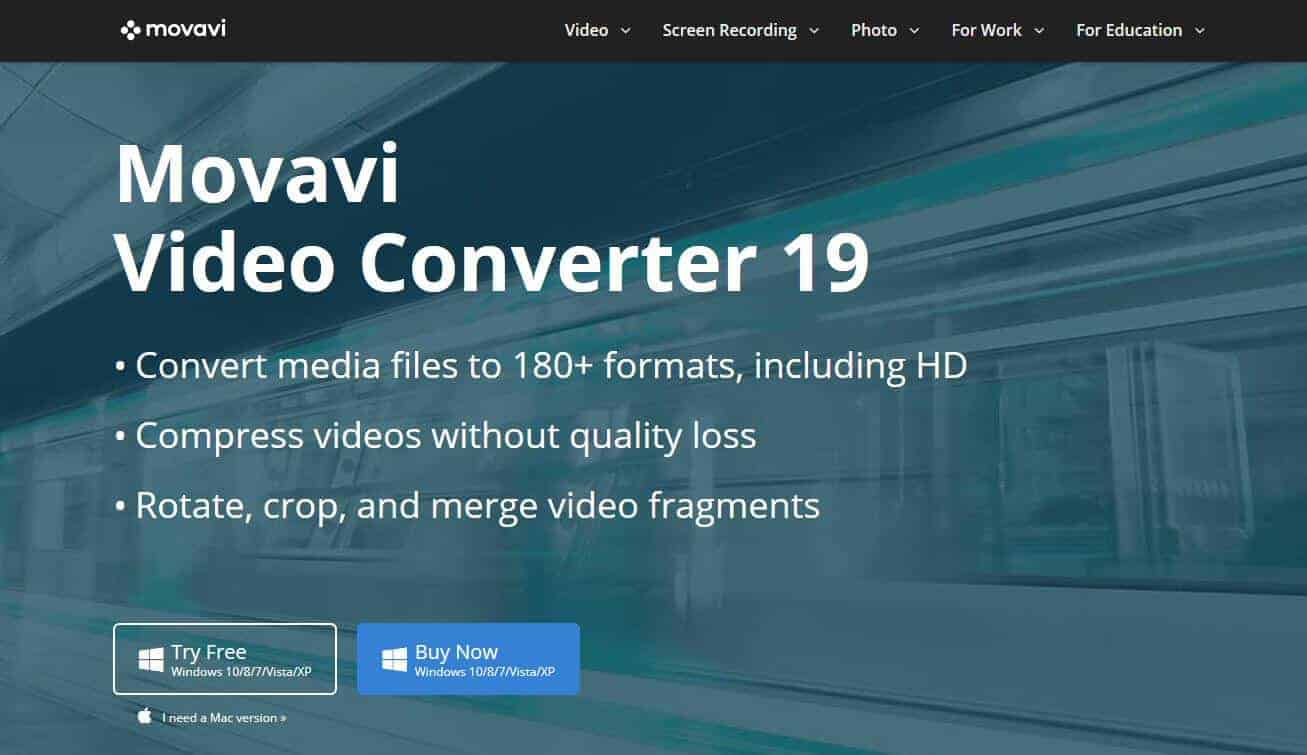
The toolbox also offers the 'Rotate' and 'Mirror & Flip' options as you may have noticed. With these features, you can trim your video during the process of rotating and flipping.
> Double click 'Toolbox' at the bottom of the Video window to open the Rotate screen.
> Drag the slider bar or set the video start/end time to trim off unwanted parts. On the right side of the screen, click 'Rotate Left' or 'Rotate Right' to alter the orientation of the clip. Hit 'Done' to close the screen and save the changes.
Step 4. Export the rotated/flipped video.
Autoclicker voor mac. Then you will get back to the Video page, and in the right corner, click the 'RUN' button to export the video quickly.
How to Rotate a Video in Windows Movie Maker
Before diving into the detailed tutorial of rotating a video using Windows Movie Maker, we have to tell you that this software has been officially discontinued, which means you cannot download and install it from Microsoft's official website. But it is included in the Windows Essentials 2012 installer, which has more other applications, not just the Windows Movie Maker. Please note that it is not 100% safe to download from such sources.
Operating System: Windows 7, Windows 8, Windows 8.1, Windows 10
Supported Video Formats: MP4, MOV, WMV, AVI, MTS, M4V, etc. Note that MKV files are not recognizable on Movie Maker.
Step 1. Open Movie Maker on your Windows PC. Navigate to 'Home' > 'Add videos and photos'.
Step 2. When the video is loaded to Movie Maker, hit 'Rotate left' or 'Rotate right' to change the direction of the video until you are satisfied.
Step 3. You can do other edits as well. When it is done, click 'Save movie'.
Step 4. Choose the output settings according to your needs in the drop-down menu. Then you are guided to choose a folder to save the video. Finally, wait for it to export the rotated video for you.
Note: Windows Media Player cannot mirror or flip videos.
How to Rotate a Video in VLC
Another most concerning tool for rotating videos is VLC. This media player is widely used by most Windows and Mac users for its wide range of compatible video formats, MP4, MOV, MKV, FLV, etc. It comes with a hidden but multifunctional video editing toolkit in which you can of course rotate a video into different directions as you like.
Operating System: Windows 10/8/7/XP, Mac (32bit/64bit), iOS, Android
Supported Video Formats: AVI, FLAC, FLV, MKV, MP4, ASF, QuickTime File Format, TS, WAV, WebM, etc.
Rotate Video Mac Free
Step 1. Open VLC, and click 'Medi'a in the upper tap. Choose 'Open File' in the drop-down menu to import your video.
Step 2. Go to 'Tool's > 'Effects and Filters' > 'Video Effects' > 'Geometry'.
Step 3. Enable 'Rotate', then drag the knob to rotate the video at different angles. You are also allowed to rotate the video by certain degrees via enabling the 'Transform' feature above Rotate.
Step 4. Close and save the video to your computer.
How to Rotate a Video in Premiere
For more accurate video rotation, you can try professional video editing software Adobe Premiere Pro. Besides 90/180/270 degree rotation, it empowers users to change the direction at different angles. In its Video Effects panel, rotation is completed by changing the tilting parameter. If black borders bother you after rotating, you can go to Scale to expand the footage to the whole screen.
Operating System: Windows 10/8.1/7 (64 bit), macOS X 10.11 and later (64 bit)
Supported Video Formats: MP4, MPG, M2V, MTS, MOV, FLV, AVI, M4V, etc.
Wwe raw game zip download. Step 1. Create a project in Premiere Pro, and import the video to it. Then drag the video onto the timeline to start editing.
Rotate Video online, free Mac
Step 2. To rotate the video, you need to select the video on the timeline. Go to the 'Effect Controls' tab, and find 'Rotation', then drag your mouse on the tilting parameter to change the direction of the video. To avoid black borders after rotating, you can scale the video to fill the full screen.
Step 3. If you want to change the video direction upside down, you can search 'flip' in the 'Effects' tab, and choose to flip vertically or horizontally.
Step 4. Save the changes and export the video.
How to Rotate a Video in iMovie
For Mac users who aren't willing to download any third-party software, iMovie comes to help you rotate a video either clockwise or counterclockwise. Go explore iMovie, you'll find the rotate feature in Crop, and flip in Filters.
Operating System: macOS, iOS
Supported Video Formats: MP4, MOV, AVCHD, DV&HDV, etc.
Rotate Video For Mac Free
Step 1. Launch iMovie. Create a new project and load one or multiple videos to it.
Step 2. Drag and drop the video to the timeline, then you can start rotating the video.
Step 3. Click the crop icon above the preview window, then hit the rotate icon to rotate the video by 90 degrees.
Step 4. If you want the mirror and flip effect, go to the filter icon positioned in the same tap of Crop. Choose the Flipped filter, then go back to preview the video.
Step 5. When you finish the edits, click the Export icon to save the rotated and flipped video on your Mac.
How to Rotate a Video in InVideo
InVideo offers you the opportunity to simplify video editing through numerous features. Rotating video is one such feature where you can rotate particular scenes, images or an entire clip using InVideo's online video editing tool.
Operating System: Windows, Mac, and iPad (on popular desktop-based browsers)
Follow these simple steps to rotate your video using InVideo:
Rotate Mp4 Video Mac Freeware
Step 1. Sign in to InVideo and select the 'blank canvas' option from the select menu below. Then go to the 'Make a Video' option.
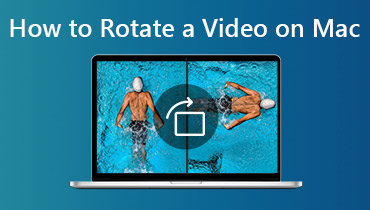
Step 2. Once your canvas is open, you will find a menu on the left-hand side. Click on 'Upload Media' from this menu. Upload your video from the system.
Step 3. Once your video has been uploaded in InVideo, drag it to the blank canvas.
Step 4. Select your uploaded media on the canvas. You will find the blue grid dots to crop and resize it. On the top of it, you’ll find another white dot for rotation. Press this dot and rotate your video or scene to any angle you desire.
Rotate Quicktime Video Free Mac
Can I Rotate a Video in Windows Media Player
Since the Windows Media Player is the built-in multimedia playing application, and there are hundreds of users asking us about how to use it turn the video 90 degrees or upside down, we specifically write this column.
Rotate Video Mac Free App

Rotate Video Mac Free Software
However, before we answer you the how-to question, we think we need first figure out 'Can you rotate a video in Window Media Player?'. And unfortunately, we have to tell you that Windows Media Player cannot rotate nor flip a video.
And there are many posts telling people how to use Windows Media Player to do the job, but it is just about using Windows Movie Maker instead of Windows Media Player. About the Windows Movie Maker, it truly works. Keep reading the following part.
Sum-up
Besides, there are also online video rotators. Honestly, these tools are quite user-friendly considering that they require no downloading and installation. You can just drag the MP4 video into it and start its orientation changing. Quite simple. But why we did not recommend them? Because all of these online tools have limits on the video size (generally the maximum size is 100MB) and video formats. MP4 is supported by all of them, but many other formats, like the MOV, MKV, WMV, etc. probably are not on their lists.
So as you can see, no matter for the easiness, or the expertise, VideoProc Converter can be the better option. Because it can rotate videos 90 degrees or upside down in just 4 steps, no complex and bothersome settings required. And during rotating, it will also try its best to keep the original image quality, due to its high quality algorithm applied to video processing. There is nearly no quality loss visually. So for such a powerful video rotator, why not give it try now?