- Download Apple Messages For Pc
- Iphone Messages On Mac
- Download Iphone Texts To Computer
- Download Text Messages From Iphone To Macbook Pro
Part 1: Download messages from iPhone to PC/Mac using dr.fone
3 Transfer messages from iPhone to Mac. Choose the messages you want to transfer to Mac by ticking the box before the contact name, and click 'Export to' button to transfer iMessages from iPhone to Mac as CSV, HTML or TXT files. Besides, it highly supports any frequently-used iOS data like contacts, call logs, videos, audio, and more. On your Mac, open the Messages. From the menu bar, click on Messages Preferences. Now select iMessage. Enter the Apple ID and password of the account that you are using on your iPhone. After logging in to your account, select Enable Messages in iCloud, only for good measure, though this is not exactly necessary.
If you are looking for a hassle-free way to download messages from iPhone to your Mac or Windows PC, then try dr.fone - Transfer (iOS). This iPhone SMS download application would be a one-stop solution to transfer your data between your device and computer. Not just messages, you can also transfer photos, videos, contacts, notes, and other important data files as well. After learning how to download messages from iPhone to system, you can maintain a backup of your data or simply move it anywhere else.
Since dr.fone - Transfer (iOS) provides a 100% safe and reliable solution. Your data or device won’t be damaged during the process. Zuma revenge crack. You can transfer all the messages at once or can selectively do the iPhone SMS download. The tool works on all the popular versions of Mac and Windows PC and is compatible with every leading iOS device (including iOS 11). You can learn how to download text messages from iPhone to PC or Mac by implementing these steps.
dr.fone - Transfer (iOS)
Download iPhone Messages to PC/Mac Without Hassle
- Transfer, manage, export/import your music, photos, videos, contacts, SMS, Apps etc.
- Backup your music, photos, videos, contacts, SMS, Apps etc. to computer and restore them easily.
- Transfer music, photos, videos, contacts, messages, etc from one smartphone to another.
- Transfer media files between iOS devices and iTunes.
- Fully compatible with iOS 7, iOS 8, iOS 9, iOS 10, iOS 11 and iPod.
1. Firstly, download dr.fone on your Mac or Windows PC. Launch dr.fone and select the “Transfer” option from the welcome screen.
2. Afterward, connect your iPhone to the system and launch the dr.fone interface.
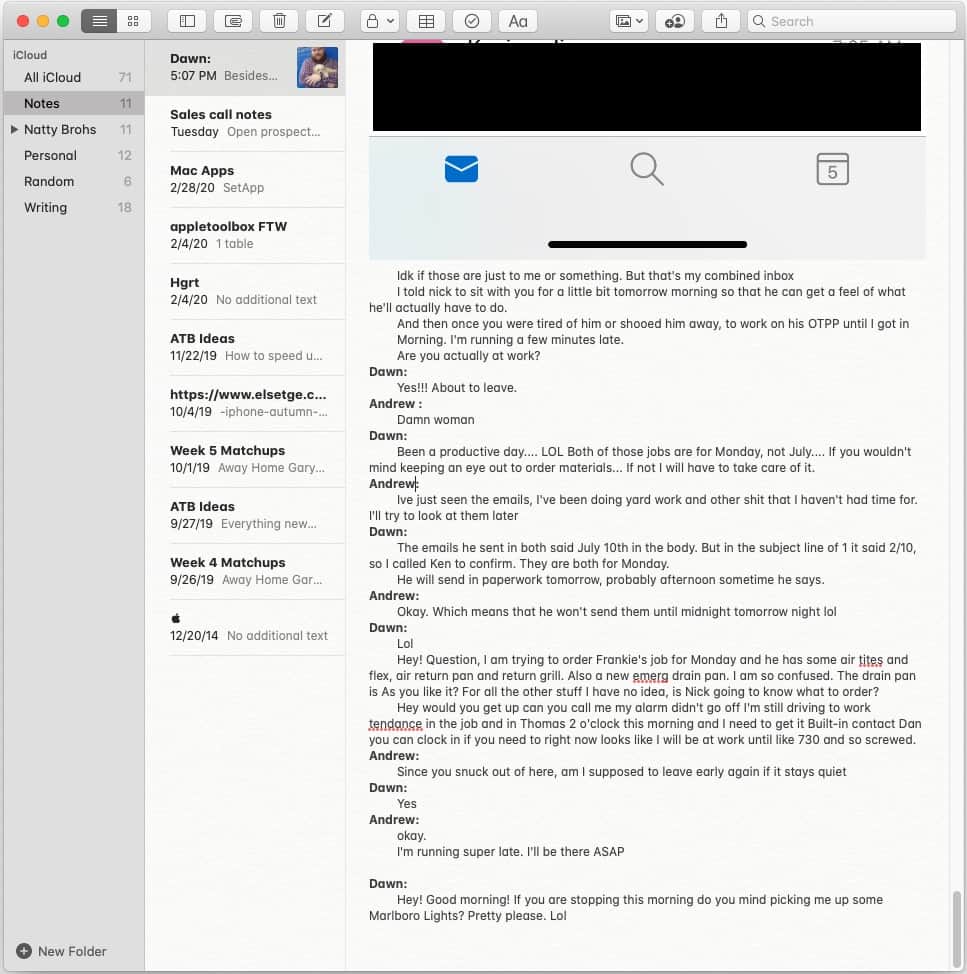
Adobe acrobat pro 2017 serial number generator. 3. Your device would automatically be detected by the application and will be prepared for further operations.
4. Now, go to the “Information” tab instead of using any shortcuts listed on the home screen.
5. The “Information” tab can be used to transfer and manage your Contacts and Messages. You can switch between them from the provided options on the left panel.
6. Once you will go to the SMS panel, you can view all the messages stored on your device. By clicking on any message, you can get its threaded view as well.
7. After previewing the texts, you can select the messages you wish to transfer. If you want, you can select all messages at once.

8. To download messages from iPhone to computer, click on the Export icon. From here, you will get an option to export messages as a text, HTML, or CSV file.
9. Simply select the respective option. For instance, if you want to view your messages on Excel, then Export them as a CSV file.
10. This will launch a pop-up window. From here you can select the location where you wish to save your messages and click on the “Ok” button to complete the process.
Download Apple Messages For Pc
As you can see, dr.fone Transfer provides a seamless way to download text messages from iPhone. You can transfer iTunes media as well without using iTunes. Its diverse use and extensive compatibility is what makes dr.fone Transfer a must-have tool for every iPhone user.
Iphone Messages On Mac
Messages User Guide
Download Iphone Texts To Computer
Set up your iPhone so that you can receive and send SMS and MMS text messages on your Mac. After you’ve set up your iPhone, if you receive an SMS message on your iPhone, it also appears on your Mac. Inpage 3 free download for windows 7 32 bit. Plus, when you send a message to a friend who uses a phone other than an iPhone, your message is sent as an SMS message instead.
Important: To receive and send SMS and MMS messages on your Mac, your iPhone must have iOS 8.1 or later, and your iPhone and Mac must be signed in to iMessage using the same Apple ID. See the Apple Support article Use Continuity to connect your Mac, iPhone, iPad, iPod touch, and Apple Watch.
On your iPhone, go to Settings > Messages.
Tap Text Message Forwarding.
Tip: If you don’t see Text Message Forwarding, make sure you’re signed in to iMessage using the same Apple ID on both your iPhone and your Mac.
Enable your Mac in the list of devices.
If you’re not using two-factor authentication, a six-digit activation code appears on your Mac; enter this code on your iPhone, then tap Allow.
See the Messages section of the user guide for iPhone, iPad, or iPod touch. For a device that doesn’t use the latest iOS or iPadOS version, get the user guide from the Apple Support Manuals website.