Create bootable USB drive with Mac Disk Utility. Now that you have the installation files ready on your Mac, you can move them to your USB drive for future use. To install macOS on an external hard drive: 1. Connect the USB to your MacBook. Open Disk Utility by following Applications → Utilities → Disk Utility.
The best Mac disk repair, diagnostic tools & more! I have put together a list of what are, in my opinion, the ten best Mac disk repair software and other excellent Mac tools for troubleshooting, diagnosing, and repairing a Mac. Many of them are free or offer a free trial. To access the Disk Utility on a modern Mac—regardless of whether it even has an operating system installed—reboot or boot up the Mac and hold Command+R as it boots. It’ll boot into Recovery Mode, and you can click Disk Utility to open it up. Disk utility for mac free download - Disk Drill, Disk Inventory X, Mac Free Disk Partition Recovery, and many more programs. Aug 08, 2011 Insert an external drive, launch the OS X Recovery Disk Assistant, select the drive where you would like to install, and follow the on screen instructions.
At times, data stored in Mac’s internal or external hard drive gets corrupted or faces logical damage. To get rid of such issues, you need to take help from professional Mac disk repair software. In this blog, we have made an earnest attempt to list the top disk repair software for Mac users.
Table of Contents
- Introduction
- Free Mac Hard Drive Repair Software
- Disk Utility
- FSCK
- Onyx
- Paid Mac Hard Drive Repair Software
- Stellar Data Recovery Professional for Mac
- DiskWarrior
- Drive Genius
- TechTool Protogo
- Conclusion
Introduction
A hard drive tends to fail due to usage, aging, and physical or logical damage. In case of logical damage to the hard drive, a Mac hard drive recovery software can help you retrieve your inaccessible data. But if the damage is physical, such as the presence of bad sectors or blocks, you need to use some advanced disk management methods to fix the issue from the storage drive. The following section describes free Mac hard drive repair software that can help you resolve hard-drive issues.
Free Mac Hard Drive Repair Software
A. Disk Utility
Free Space Disk Utility Mac
You might have used the Disk Utility functionality of Mac to diagnose and resolve problems encountered in your Mac hard drive. Disk Utility is a built-in macOS diagnostic tool to eliminate fundamental issues such as directory structure damage, file system permission problem, and so forth.
Macbook Pro Disk Utility Startup
To repair Mac hard drive through Disk Utility, navigate to Applications > Utilities > Disk Utility. Or else, press Command + Space Bar to open Spotlight, type disk utility, and select it to launch the application. From the Disk Utility window, choose the hard drive (other than the startup drive), then click First Aid. Click Run to initiate the drive fixing. But if you require to fix the startup disk, restart your Mac and immediately press and hold Command + R keys. Release when the Apple logo appears. In the macOS Utilities window, select Disk Utility, then click Continue. Select the Startup disk from the sidebar, then click First Aid. Click Run to begin the startup drive repair process.
B. FSCK
Besides Disk Utility, Single User mode can also help you perform Mac hard disk repair on your iMac, Mac mini, or MacBook. macOS Mojave or later operating systems don’t have this mode enabled. Even when your Mac has a firmware password, this mode won’t load. For the rest, to open this boot mode, start your Mac, then immediately press and hold Command + S hotkey, release when some white character appears on a black screen. Single User Mode shows a UNIX-style command-line interface that can help fix startup disk issues. In the command prompt, type /sbin/fsck – fy, then press Return to run the file-system-consistency-check command. If the startup disk is healthy, the message “The Volume (name) appears to be OK” is displayed. Restart Mac usually; if a message “File System Was Modified” appears, rerun the fsck command till the OK message is displayed. Restart Mac normally.
Disk Utility and FSCK command lack comprehensive storage drive management features, repair functionality, and other advanced diagnostic & tech tools that are essential for you to run Mac smoothly. So, use a free third-party tool to augment advanced utilities catering to repair, diagnosis, and drive management. The following section shares such a free Mac hard drive repair software.
C. OnyX
OnyX is a personalization, optimization, and maintenance utility for Mac OS X. The software has advanced features to execute system maintenance, run storage drive diagnostics, configure system hidden features, and delete caches. Its repair utility helps you to repair hard disk drives for errors and inaccessibility. The software is excellent for keeping your Mac so that it functions without any glitch.
Paid Mac Hard Drive Repair Software
A. Stellar Data Recovery Professional for Mac
It is one of Mac’s best hard drive recovery software that recovers corrupt Mac hard disk data. Also, the software recovers lost APFS partitions, external hard disks, SSDs, Time Machine, password-enabled drive, and Fusion drives. The latest version of the software creates a recovery drive and performs file recovery from non-booting Mac systems.
Leverage this Mac Professional data recovery tool if the storage disk drive has logical corruption and the external drive is unmounted or not showing up on Mac. Stellar Data Recovery Professional for Mac scans the Mac storage disk drive to recover permanently deleted files as well.
You can connect an external hard drive and perform formatted recovery, partition recovery and restore lost data conveniently. The software has a built-in Drive Monitoring utility that monitors your start-up drive’s health and S.M.A.R.T. status. With the Professional version, you can run a Quick Scan to find out the bad blocks on Mac’s storage disk. The following section shares how to repair Mac hard drive and how data recovery works.
How does it work?
The working process of the software is relatively easy and intuitive. Free download the tool now:
Select: All you need to do is select the type of file you wish to recover, click Next, then select the storage drive from where you want to retrieve files.
Scan: Specify a type of scan — Quick or Deep Scan — then click the Scan button to initiate the scanning process. The software shows a dynamic scan-preview.
Recover: Once the hard drive scanning is over, preview and select all the required files, then click Recover. Click Browse, specify a distinct drive location, then click Save.
Wait till the recovery is over. That’s it. You’ve successfully recovered data from your Mac hard drive in 3-quick steps.
B. DiskWarrior
DiskWarrior is a useful disk repair utility for Mac with quite a different repairing functionality, unlike other disk repair tools. The software creates replacement data based on the original data instead of rebuilding damaged data. Subsequently, the software ensures there is no inaccuracy in creating the new data structure from the original one. The software can also be used as a preventive maintenance utility for Mac storage devices. When you execute the software, it rebuilds and optimizes the directory, thereby removing any data structure damage and improving drive performance.
C. Drive Genius
Drive Genius is a beneficial disk utility tool for your Macintosh computer. The tool can be used to repair a hard disk drive even if your Mac does not boot; a supplementary bootable DVD comes in handy to boot your computer from it and launch the tool. Some of the essential features of the tool include directory repair, repartitioning, cloning, surface scanning, defragmenting, executing bench tests, performing integrity checks, and above all, shredding data (which is generally not a consolidated feature of a repair utility).
D. TechTool Protogo
It is quite an excellent holistic Mac utility that is laden with advanced features. The volume rebuild tool examines, rebuilds, and repairs corrupted directories of hard drives. The utility can help you create a bootable Mac repair toolbox on your flash drive or external hard disk drive, which can be used when your Mac does not boot. The software can be used to run diagnostics, repair and recover data, optimize the hard disk drive’s performance, defragment the drive, and delete data securely.
Conclusion
Now you know that the built-in Disk Utility tool of your Mac and FSCK command in single-user mode isn’t sufficient to meet your advanced troubleshooting needs. Functionality beyond these free native repair tools is a must to get your Mac up and running.
Free Disk Repair For Mac
The top five Mac disk repair software presented in this blog can be used to perform hard disk bad block repair and fix hard disk drive for errors, inaccessibility, or system corruption. These five software are either free or can be availed as a trial. So, download the trial version of any repair software to recover your hard disk drive.
And above all, do not forget to give Stellar Data Recovery Professional for Mac a considerate try, as its latest release excels in disk repair capability, appealing GUI, advanced features, and excellent technical support. Also, the software has a price advantage over other disk repair utilities. The tool is 100% safe & secure and has a 30-day money-back guarantee, in case you are not satisfied.
Disk Utility User Guide
You can use Disk Utility to create a disk image, which is a file that contains other files and folders.
Note: You can burn information to a CD or DVD using the Burn command in the Finder. See Burn CDs and DVDs.
Create a blank disk image for storage
You can create an empty disk image, add data to it, then use it to create disks, CDs, or DVDs.
In the Disk Utility app on your Mac, choose File > New Image > Blank Image.
Enter a filename for the disk image, add tags if necessary, then choose where to save it.
This is the name that appears in the Finder, where you save the disk image file before opening it.
In the Name field, enter the name for the disk image.
This is the name that appears on your desktop and in the Finder sidebar, after you open the disk image.
In the Size field, enter a size for the disk image.
Click the Format pop-up menu, then choose the format for the disk:
If the disk image will be used with a Mac that has a solid state drive (SSD) and uses macOS 10.13 or later, choose APFS or APFS (Case-sensitive).
If the disk image will be used with a Mac with macOS 10.12 or earlier, choose Mac OS Extended (Journaled) or Mac OS Extended (Case-sensitive, Journaled).
If the disk image will be used with a Mac or Windows computer and is 32 GB or less, choose MS-DOS (FAT); if it’s over 32 GB, choose ExFAT.
To encrypt the disk image, click the Encryption pop-up menu, then choose an encryption option.
Click the Partitions pop-up menu, then choose a partition layout.
Click the Image Format pop-up menu, then choose an option:
Sparse bundle disk image: Same as a sparse disk image (below), but the directory data for the image is stored differently. Uses the .sparsebundle file extension.
Sparse disk image: Creates an expandable file that shrinks and grows as needed. No additional space is used. Uses the .sparseimage file extension.
Read/write disk image: Allows you to add files to the disk image after it’s created. Uses the .dmg file extension.
DVD/CD master: Changes the size of the image to 177 MB (CD 8 cm). Uses the .cdr file extension.
Click Save, then click Done.
Disk Utility creates the disk image file where you saved it in the Finder and mounts its disk icon on your desktop and in the Finder sidebar.
In the Finder, copy your files to the mounted disk image, then eject it.
Restore the disk image to a disk.
For more information about disk image types, see the manual (man) page for hdiutil.
Create a disk image from a disk or connected device
You can create a disk image that includes the data and free space on a physical disk or connected device, such as a USB device. For example, if a USB device or volume is 80 GB with 10 GB of data, the disk image will be 80 GB in size and include data and free space. You can then restore that disk image to another volume.
In the Disk Utility app on your Mac, select a disk, volume, or connected device in the sidebar.
Choose File > New Image, then choose “Image from [device name].”
Enter a filename for the disk image, add tags if necessary, then choose where to save it.
This is the name that appears in the Finder, where you save the disk image file before opening it.
Click the Format pop-up menu, then choose an option:
Read-only: The disk image can’t be written to, and is quicker to create and open.
Compressed: Compresses data, so the disk image is smaller than the original data. The disk image is read-only.
Read/write: Allows you to add files to the disk image after it’s created.
DVD/CD master: Can be used with third-party apps. It includes a copy of all sectors of the disk image, whether they’re used or not. When you use a master disk image to create other DVDs or CDs, all data is copied exactly.
To encrypt the disk image, click the Encryption pop-up menu, then choose an encryption option.
Click Save, then click Done.
Disk Utility creates the disk image file where you saved it in the Finder and mounts its disk icon on your desktop and in the Finder sidebar.
Important: Don’t create a disk image of a disk that you believe to be failing or that contains corrupted information. The disk image may not serve as a reliable backup.

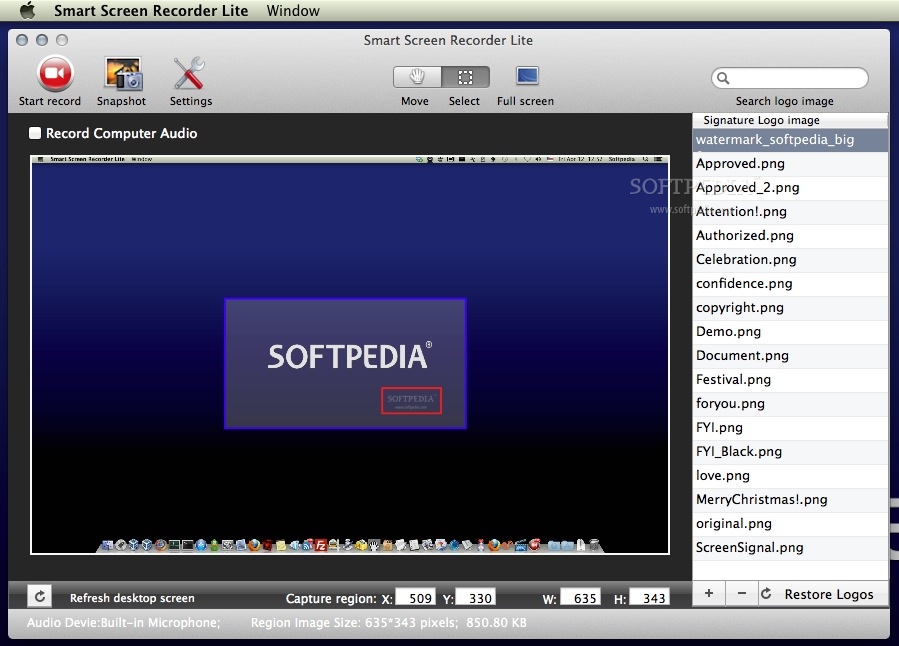
For technical information about creating a restore disk image, see the Apple Software Restore (ASR) manual (man) page.
Create a disk image from a folder or connected device
You can create a disk image that contains the contents of a folder or connected device, such as a USB device. This method doesn’t copy a device’s free space to the disk image. For example, if a USB device or volume is 80 GB with 10 GB of data, the disk image will be 10 GB in size and include only data, not free space. You can then restore that disk image to another volume.
In the Disk Utility app on your Mac, choose File > New Image, then choose Image from Folder.
Select the folder or connected device in the dialog that appears, then click Open.
Enter a filename for the disk image, add tags if necessary, then choose where to save it.
This is the name that appears in the Finder, where you save the disk image file before opening it.
To encrypt the disk image, click the Encryption pop-up menu, then choose an encryption option.
Click the Image Format pop-up menu, then choose an option:
Read-only: The disk image can’t be written to, and is quicker to create and open.
Compressed: Compresses data, so the disk image is smaller than the original data. The disk image is read-only.
Read/write: Allows you to add files to the disk image after it’s created.
DVD/CD master: Can be used with third-party apps. It includes a copy of all sectors of the disk image, whether they’re used or not. When you use a master disk image to create other DVDs or CDs, all data is copied exactly.
Hybrid image (HFS+/ISO/UDF): This disk image is a combination of disk image formats and can be used with different file system standards, such as HFS, ISO, and UDF.
Click Save, then click Done.
Disk Utility creates the disk image file where you saved it in the Finder and mounts its disk icon on your desktop and in the Finder sidebar.
For technical information about creating a restore disk image, see the Apple Software Restore (ASR) manual (man) page.
Create a secure disk image
If you have confidential documents that you don’t want others to see without your permission, you can put them in an encrypted disk image.
Note: If you want to protect the contents of the system disk, turn on FileVault using the FileVault pane of Security & Privacy Preferences.
In the Disk Utility app on your Mac, choose File > New Image > Blank Image.
Enter a filename for the disk image, add tags if necessary, then choose where to save it.
This is the name that appears in the Finder, where you save the disk image file before opening it.
In the Name field, enter the name for the disk image.
This is the name that appears on your desktop and in the Finder sidebar, after you open the disk image.
In the Size field, enter a size for the disk image.
Click the Format pop-up menu, then choose a format:
If you’re using the encrypted disk image with a Mac computer using macOS 10.13 or later, choose APFS or APFS (Case-sensitive).
If you’re using the encrypted disk image with a Mac computer using macOS 10.12 or earlier, choose Mac OS Extended (Journaled) or Mac OS Extended (Case-sensitive, Journaled).
Click the Encryption pop-up menu, then choose an encryption option.
Enter and re-enter a password to unlock the disk image, then click Choose.
WARNING: If you forget this password, you won’t be able to open the disk image and view any of the files.
Use the default settings for the rest of the options:
Click the Partitions pop-up menu, then choose Single partition - GUID Partition Map.
Click the Image Format pop-up menu, then choose “read/write” disk image.
Click Save, then click Done.
Disk Utility creates the disk image file where you saved it in the Finder and mounts its disk icon on your desktop and in the Finder sidebar.
In the Finder , copy the documents you want to protect to the disk image.
If you want to erase the original documents so they can’t be recovered, drag them to the Trash, then choose Finder > Empty Trash.
When you’re finished using the documents on the secure disk image, be sure to eject the disk image. As long as it’s available on your desktop, anyone with access to your computer can use the documents on it.
To access the data in a disk image, double-click it. It appears on your desktop, and you can add, remove, and edit files on it just as you would with a disk.