- Download Mac OS X 10.3 Panther Installation ISO for free - ISORIVER. Mac OS 10.3.X (Panther) is now being installed on all new Cal Poly faculty/staff Macintosh workstations and the OS only keeps getting better. Price Currency: USD. Download Mac Os X Free. Operating System: Mac OS X Panther 10.3. Mac Os software, free download.
- The 3.11 version of DVD-Creator for Mac is provided as a free download on our website. Our antivirus check shows that this Mac download is safe. This Mac app was originally developed by Wondershare Software Co., Ltd. This software can be installed on Mac OS X 10.6.6 or later.
- Burn, while simple, is a well-known free DVD burner for Mac, and has gained a wide.
- Top 3 Best DVD Decrypters for Mac OS X. There are various options for DVD decrypters in the market and whether to get paid or free software always depends on user choices. The freeware programs have some limitations and hence some users prefer to pay a little to buy something that really does the job well.
Just download Wondershare Video Converter Ultimate for Mac. It helps you convert video, download video (e.g. YouTube), rip DVD, burn DVD, edit video, all at one place. Mac 10.6 or later is fully supported, including the latest Mac OS X 10.10 Yosemite.
Mac Media Player, famous for its perfect HD playback throughout the world, is also an excellent Free DVD Player. Featuring output up to 1080p, DTS5.1 audio system, ultrafast speed, and handy operation, Macgo DVD Player software can give you the best multimedia enjoyment.
Preparations you need to do:
- Mac OS X 10.6 - 10.11
- Intel Core2 Duo 2.4GHz processor or higher recommended
- 512 MB RAM or higher recommended
- 250 MB of free disk space
- Internal or external drive
Free trial version of this powerful Media Player is now available on Macgo Official Download Center, or you can click here to download Free Mac Media Player, and then drag its icon to your Application folder.
After installing Free Mac Media Player, you can go to 'Launchpad' and click on its icon to launch the program. The simplified main interface will reduce certain misoperations. You can see two buttons there: Open File and Open Disc.
Insert the DVD you want to play in the drive. There will appear two buttons in the center of the interface - 'Open File' and 'Open Disc'. Press the second one, and follow the instructions. After a few seconds, a main menu will pop out, and you can make some adjustments according to your preferences.
During the playback, you can make video settings as follows:
1) Snapshot: Ctrl+Alt+S
Snapshot the movie by shortcut keys or pressing the 'Snapshot' in 'Tools'.
2) Adjustments
Click 'Tools' button and select 'Adjustments'. There are five sections to be set in video tuner: brightness, saturation, contrast, gamma, and hue. If you want to reset them, you can press 'Reset' button. Moreover, if you want to keep the settings, you can check the 'Always apply the settings' on the left bottom.
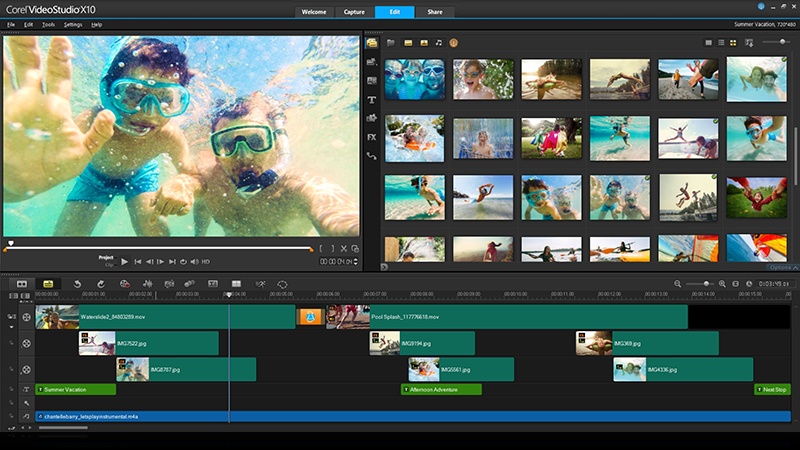
3) Aspect Ratio
If you want to adjust aspect ratio, you can find it in 'Video' on the tool menu.
4) Screen size
You can adjust screen size by shortcut keys or through the options in 'Video' on the tool menu.
Half size: Command+1
Normal size: Command+2
Double size: Command+3
Fit to the screen: Command+4
- Plese email us to support@macblurayplayer.com with detailed information of your device such as device model, build number, kernel version and else. Attach some snapshots would be better.
- Comment us on Macgo Facebook Page, reply to any post or send us a message.
The first and best Blu-ray media player for Mac. Support Blu-ray Disc, Blu-ray Menu, ISO files, and BDMV folder.
Mac DownloadBUY NOWHot Tutorials
Free Dvd Burning Software For Mac Os X
All Products
Popular Topics
Best Free Dvd Burner For Mac Os X
Product Center

Sales Support
Company
Copyright © 2011-2021 Macgo International Limited All Rights Reserved. | Macgo EULA
Blu-ray Disc™, Blu-ray™, and the logos are trademarks of the Blu-ray Disc Association.
iPod ®,iPhone ®,iTunes ® and Mac ® are trademarks of Apple Inc., registered in the U.S. and other countries. Our software is not developed by or affiliated with Apple Inc.
DVD Shrink does not burn DVDs! The output from DVD Shrink is saved as files on your hard drive, which you can then burn to a DVD-R using separate burning software, such as the software provided with your DVD-R drive.
Why Use DVD Shrink :
Most DVD titles are designed to prevent you from making copies.
The first preventative measure is encryption. Most DVD titles are encrypted, which prevents you from either copying them to your hard drive, or if you manage to do so, being able to play the resulting files. DVD Shrink overcomes this problem with built-in decryption algorithms.
The next problem is not so easy. Most DVD video titles are simply too large to fit, without modification, onto a single recordable DVD-R disk. DVD Shrink overcomes this problem by modifying or 'shrinking' the data from your original DVD.
DVD Shrink provides two ways of shrinking your DVD disk. These are re-authoring and re-encoding. You can use one, or the other, or for maximum 'shrinkage', both combined.
Last but not least, why use DVD Shrink? Because DVD Shrink is FREE!