Summary :
Apple designed Image Capture to help users transfer images from iOS devices, cameras, and other devices to Mac easily. As a novice, you may not know how to find and use Image Capture Mac, right? Taking this into account, MiniTool offers this post to help you find, launch, and use Mac Image Capture. Besides, the solutions to fixing Image Capture not working are provided.
If you are a video fan then you’ve probably tried several video downloaders and you may be wondering why VideoDuke is number one in this list. The answer is - because it is a smart video download Mac app that is compatible with all Mac platforms, such as Big Sur, Catalina, Mojave, High Sierra etc., and which offers several useful features not presented in other apps. MicroCapture Pro 2.3.2 for Mac is available as a free download on our application library. The actual developer of this free Mac application is Celestron, LLC. The software is included in System Tools. Although there are plenty of keyboard shortcuts which allow Mac users to capture screenshots, Apple has also provided a built-in app, Grab.This app will let you capture the screenshots with four different options including take the screenshot of the whole screen, selected window or take the screenshot of the selected portion of the screen. Feb 05, 2021 GrabIt 4.930 for Mac is free to download from our application library. The most popular versions of GrabIt for Mac are 4.8, 4.6 and 4.4. GrabIt for Mac belongs to Internet & Network Tools. This Mac download was checked by our built-in antivirus and was rated as safe. This Mac app is a product of com.majimakHARU.
What is Image Capture?
The Image Capture is an application designed by Apple to assist people to transfer pictures, video clips, and movies to Mac from different devices, including iOS devices, iPadOS devices, cameras, etc. Therefore, Image Capture on Mac is a very useful photo management program since image transfer is frequently needed. (Do you need a snipping tool for Mac?)

How to Launch Image Capture on Mac
There are simply 3 ways to launch Image Capture Mac.

Open Image Capture in Finder
- Navigate to the Finder icon in the dock.
- Click it to open Finder.
- Select Applications in the pane on your left side. (You can also click Go and select Applications.)
- Browse the app list in the pane on your right side to find the Image Capture icon.
- Double click on the icon to open the app. (You can also right click on it and choose Open.)
How to open Finder quickly?
You should press Option + Command + Space simultaneously; it will bring up the “Searching This Mac” window in Finder. To access a regular Finder window, you should press Command + N.
Open Image Capture using Spotlight
- Open Spotlight by pressing Command + Spacebar (or clicking on the magnifying glass icon located at the right of the menu bar).
- Type image capture into the Spotlight Search box.
- Select Image Capture from the search results.
Open Image Capture via Launchpad
- Click on the Launchpadicon in the dock.
- Look for a folder named Other and click it.
- Click on the Image Capture icon inside the folder.
This is the default location of Image Capture app; if you moved it to another place, please go there to find it.
How to Use Mac Image Capture
What’s the function of Image Capture?
- Import/delete images from the devices connected to Mac via cable or network.
- Create contact sheets.
- Scan files and documents.
- Change the default apps for the devices connected.
It’s not difficult to scan a document on Windows 10; you can just use the built-in Windows Scan or Windows Fax and Scan.
7 Steps to Import Images
- Connect the device from which you want to transfer images/photos to Mac.
- The system will ask you to unlock or trust the device.
- Open Image Capture app on your Mac.
- Select your device under DEVICES or SHARED in the left pane.
- Choose the images you want to transfer in the right pane. (Please skip this and click Import All if you want to transfer them all.)
- Specify a place to store the images on Mac from the menu of Import To.
- Click Import and wait for the action to finish.
How to Fix Image Capture Not Working
You may run into different errors while using Image Capture: Image Capture not recognizing iPhone, Image Capture not showing photos, photos not importing from iPhone to Mac. How to fix them?
Troubleshoot iPhone Not Recognized/Showing up
Fix 1: show hidden device.
- Open Image Capture on Mac.
- Click on the Show Hide button located at the lower-left corner.
- Click on the “Connecting this [device] opens” menu and then choose Image Capture.
- Please click “Show device settings” if you didn’t see the pop-up menu.
Fix 2: unplug & re-plug iPhone.
- Remove the iPhone (or another iOS device) from Mac.
- Re-connect it to Mac. Make sure the device is turned on.
- Unlock and trust the device as it required.
- Open Image Capture to see whether your device is recognized.
Other methods to try:
Grab Application Download
- Restart iPhone.
- Enable My Photo Stream.
- Disable Optimize Storage Option.
- Delete the preferences files of Image Capture.
- Update Mac system.
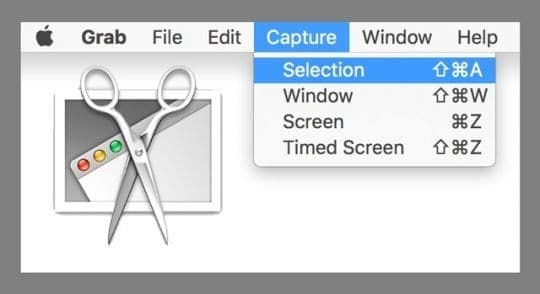
Troubleshoot Image Capture Not Showing Photos
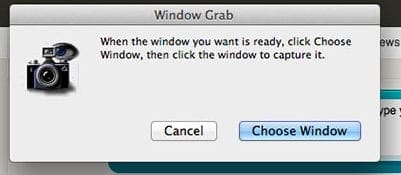
Please try the following fixes when all your photos or some of them are not showing up.
- Unplug & re-plug iPhone.
- Restart iPhone and Mac.
- Disable iCloud Photo Library on iPhone.
- Update Mac system.
- Use another photo management tool.
Grab Application Mac Download Free
Troubleshoot Photos Not Importing to Mac
Grab Software For Mac
Please try the following fixes when you can't import photos from iPhone to Mac.
Mac Os Screen Grab
- Unplug & re-plug iPhone.
- Restart iPhone and Mac.
- Check the status of your iPhone.
- Reset Location & Privacy on iPhone.
- Update iPhone and Mac system.
User-controlled desktop sync
Link desktop files to files in online Workbench projects and upload changes when you choose, keeping local files up to date.
Works inside your CAD system
Upload and download files as well as resolve conflicts through an add-in to your CAD system.
File locking
Lock files for exclusive edit while letting the rest of the team know. Project owners can always override the lock.
Download as neutral format
Save a Workbench CAD file in a neutral (STEP, IGES, STL) format even if it’s uploaded in a proprietary format.
Partner Spaces
Release product data to customers and manufacturers without them seeing all of your project data -- or each other.
Visual version comparison
Visually overlay two versions of a model to see what has changed.
Revision management
Ensure that your team is always working off the right version to avoid wasted time and manufacturing mistakes.
Automatic version backup + restore
Automatically tracks file versions, lets you browse version history, and instantly restore older versions.
CAD agnostic
Supports all major CAD formats.
Web-based viewing of CAD models and drawings
Anyone can immediately see and markup a CAD model right in their web browser - no downloads or installs.
Markup and communication tools
Markup tools let viewers start conversations and create sketches right on the model, while email alerts keep team members up to date.
Available anywhere you go
Mobile application lets users work from anywhere and share models with others away from their desktop.
Security you can trust
GrabCAD takes the security of your data very seriously - learn more about our approach to security.