- How To Download Movies From Iphone To Macbook
- How To Download Movies From Iphone To Mac
- How To Download Movies From Iphone To Mac Computer
On your Mac, open QuickTime. The app is still around after all these years and it is still the best way to mirror and/or record your iPhone’s screen. Go to FileNew Movie Recording. It will automatically detect your iPhone however, if it doesn’t, open the little dropdown next to the record button. Select your iPhone under Camera, and under. How to Copy Files From Mac to iPhone and iPad. Plug your iPhone, iPad, or iPod touch into your Mac using the supplied cable. If you have a USB-C Mac, you may need an adapter. On your Mac, you can go to photos.google.com and then click on the option of “Photos” in the left-hand menu to find the iPhone videos you have just uploaded. Finally, you can download them to Mac. Part 6: Transfer Videos from iPhone to Mac using E-mail. Plug in your iPhone to your Mac. Open Photos if it doesn’t automatically launch. Click on your iPhone in the side bar (left side of Photos) Click Import All New Videos or click on desired videos.
Delete music and music videos
- To delete music from your iPhone, iPad, or iPod touch, use the Apple Music app or the Settings app.
- To delete music from your Mac or Android device, use the Apple Music app.
How to delete items in the Apple Music app
- Open the Apple Music app and find the item that you want to delete. If you see the download button next to the item, the item is stored in the cloud, not on your device. When items are stored in the cloud, they don't use any storage on your device.
- On your Mac, hover your pointer over the item, then click the More options button that appears.
Or on your iPhone, iPad, or Android phone, press and hold the item that you want to delete. - Tap or click Remove.
- From the menu that appears, choose Remove or Remove Download. Or choose 'Delete from Library' to remove the item from all devices that you use with Apple Music.
How To Download Movies From Iphone To Macbook
How to delete music in Settings on your iPhone, iPad, or iPod touch
- Open the Settings app.
- Tap General, then tap iPhone Storage or iPad Storage.
- Scroll to Music, then tap it.
- Swipe left on any artist, album, or song. Or if you want to delete all music, swipe left on All Songs.
- Tap Delete.
More about deleting music that you purchased
If you deleted an item from your device and you don't want the item to stream to your device or appear in the cloud, hide the item.
If you used your computer and a USB cable to manually sync the music or music videos to your iPhone, iPad, or iPod touch, turn off syncing.
Delete movies and TV shows
- To delete videos that you downloaded to your iPhone, iPad, or iPod touch, use the Apple TV app or the Settings app.
- To delete videos that you downloaded to your Mac, use the Apple TV app.
Delete items in the Apple TV app
- Open the Apple TV app.
- Tap or click Library.
- To delete an item from your Mac, hover your pointer over the item, click the More options button , then click Remove Download.
To delete an item on your iPhone, iPad, or iPod touch, tap Downloaded, swipe left on the item, tap Delete, then Delete Download.
Delete movies or TV shows in Settings on your iPhone, iPad, or iPod touch
- Open the Settings app.
- Tap General, then tap iPhone Storage or iPad Storage.
- Scroll to TV, tap it, then tap Review Apple TV Downloads. If you don't see Review Apple TV Downloads, you don't have anything downloaded to your device.
- Find the movie, show, or episode that you want to delete, then swipe left on it and tap Delete.
If you can't delete your movies or TV shows
If you see the download button next to the item, the item is stored in the cloud and isn't using storage on your device. If you don't want the item to appear in the cloud, hide the item.
If you used your computer and a USB cable to manually sync movies and TV shows to your iPhone, iPad, or iPod touch, turn off syncing. Serato for mac torrent.
Movie rentals automatically delete at the end of the rental period.
Delete apps and other media
Learn more
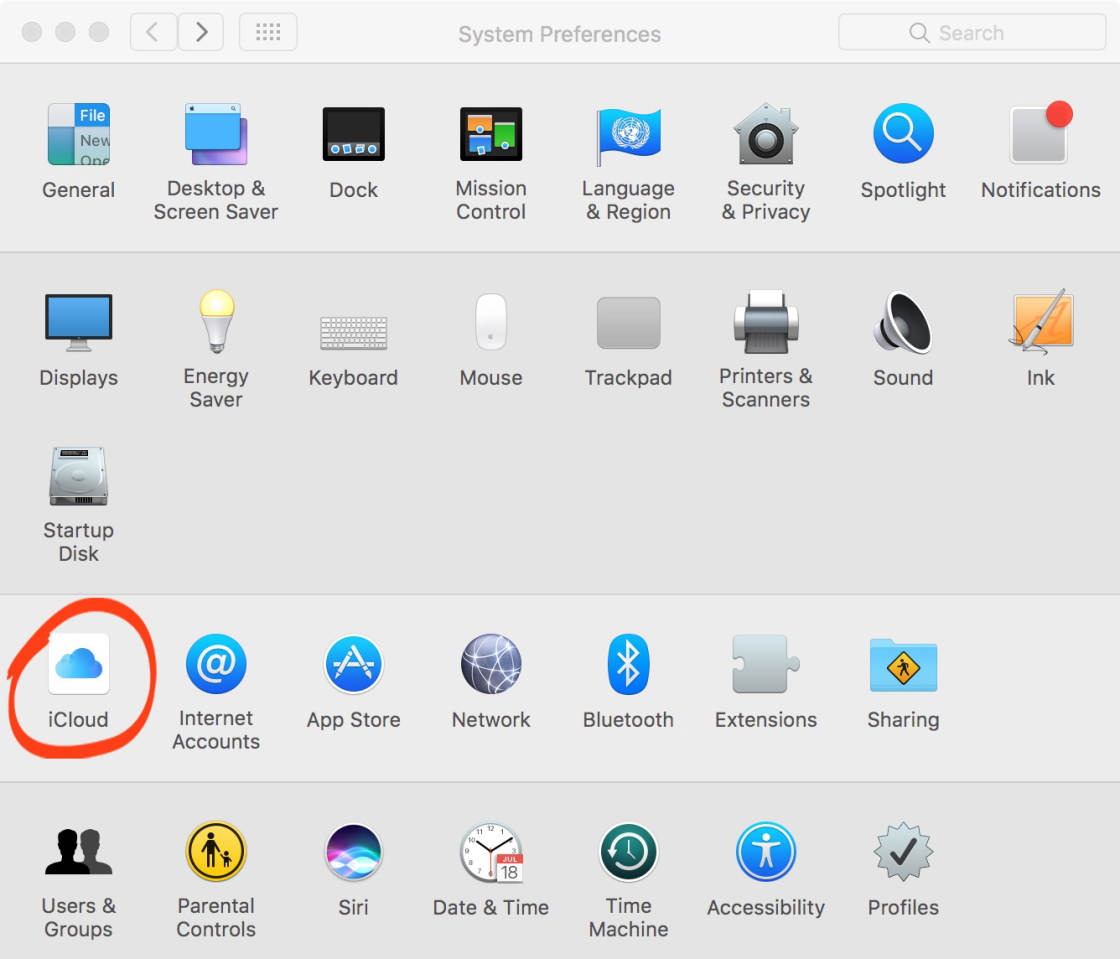
- Because you don't download media on your Apple TV, you can't delete songs or shows from your Apple TV. But if you don't want to see a song, movie, or TV show on your Apple TV, use your computer to hide it.
- Learn how to check the storage on your iPhone, iPad, or iPod touch, or how to free up storage space on your Mac.
- Learn how to redownload items that you purchased.
- Depending on your country or region, you might not be able to buy or download certain types of media. Learn what's available in your country or region.
Summary: If you are wondering how to transfer videos from Mac to iPhone XS Max/XS/XR/X/8, etc, you have come to the right place. This article shows you 5 best ways to transfer video from Mac to iPhone.
Thanks to the development of networking, videos have been considered as the best way to record our precious moments and happiness in our lives. We prefer to share every unforgettable memory with our family, friends, or even strangers on the Internet. That's why the video blogging or vlogging has become a popular trend for people to film their daily lives in the current social medium.
Therefore, most of us are inclined to save videos on our smartphones because of convenience. Whenever we want to watch them again, we just open our smartphones and enjoy them at any time. What's more, apps on the smartphone provides editing platforms which are easy for vloggers to load and share their videos. (See also: 11 Best Vlog Editing Software for Vlog Lovers)
Despite the above situations, for some reasons, smartphone users demand to know how to transfer videos from Mac to iPhone. Well, If you have any trouble on how to send videos from Mac to iPhone, now you can release your mind. Today, we are going to teach you to know 5 methods to transfer videos from Mac to iPhone. With more options provided, you can select the best solution to move a video from Mac to iPhone.
Part 1: How to Transfer Videos from Mac to iPhone with iPhone Video Transfer
Part 2: How to Send Videos from Mac to iPhone with iTunes
Part 3: How to Get Videos from Mac to iPhone with Dropbox
Part 4: How to Move A Video from Mac to iPhone via iCloud Photo Library
Part 5: How to Transfer Videos from Mac to iPhone via AirDrop
Part 1: How to Transfer Videos from Mac to iPhone with iPhone Video Transfer
Do you have enough of suffering from the slow and worrisome experience to transfer videos from Mac to iPhone? If you want to know how to skip complex procedures on transferring videos from Mac to iPhone?
The professional tool iPhone Video Transfer makes a promise for you to get free from it. With the iPhone Video Transfer, it helps you save your valuable time without data loss. Besides, it is easy to move videos from Mac to your iOS device by a few simple processes.
We suggest to use iPhone Video Transfer as the best way to transfer videos from Mac to iPhone. It is compatible with almost all iPhone, iPad and iPod, including the latest versions of the iPhone - iPhone XS Max/XS/XR. Old versions of the iPhone/iPad/iPod are supported as well.
The main features of iPhone Video Transfer:
1. Easy to transfer from Mac videos to iPhone
Anyone can complete to transferring process because using iPhone Video Transfer is easy enough to get you out of trouble. Once the iOS device will be detected, the application makes it easy to syncs the videos by clicking the button.
2. Smart to ensure your data safe
The professional tool protects most of the data from being lost in your files. The application lets you transfer videos between your iOS devices and Mac without data loss.
3.Fast to send videos to iPhone
Transferring video from Mac to iPhone only takes a few minutes to complete. It is suitable for you to send many videos.
Steps to Transfer Videos from Mac to iPhone:
> Step 1: Download iPhone Video Transfer on Mac and Install the Software
Make sure that you have downloaded the right version of iPhone Video Transfer. After successfully download, run the software on your Mac and connect your iPhone by a USB cable. Then the software will detect your iOS device automatically. And look through all the files on your iPhone by visiting the different files.
> Step 2: Start to Transfer Video from Mac to iPhone
Launch the program and visit the 'Media'. Then, click the 'Video' bottom that videos on your device can be previewed on the program. Just click the 'Add' button on the top to select the videos that you want from your Mac.
> Step 3: Transfer Videos from Mac to iPhone in Minutes
Once you complete the above process, all the selected videos are immediately transferred from Mac and pasted to your iPhone in minutes.
You May Also Like: Easy Way to Sync Notes from Mac to iPhone
Part 2: How to Send Videos from Mac to iPhone with iTunes
Possibly, iTunes may become the first option to help you transfer files while you still prefer to use Apple's service. Unless you would not get bothered from the complex process. The second method we will introduce to send videos with iTunes is not friendly to your valuable time unless you would not get bothered from the complex process. Although it is time-consuming, it will convert videos into different formats like MP4, M4V, or MOV.
See how to get videos from Mac to iPhone via iTunes as below:
> Step 1: Download and install iTunes on your Mac
If iTunes on your Mac is outdated, the popup window will remind you to download the latest version of iTunes before sending videos. Make sure that you have updated the software.
> Step 2: Plug in your iPhone to Mac via USB cable
Check your iOS device whether it is detected after installation. Then, launch the software and go to your 'Library'. You will see 'Movies' bottom on the left panel.
> Step 3: Send Video from iTunes
Select 'Movies' and tick the videos that you want. Then click the'Sync' and 'Done' button. Later, the videos will be sent to your iPhone directly.
Can't Miss: 3 Ways to Sync Contacts from Mac to iPhone
Part 3: How to Get Videos from Mac to iPhone with Dropbox
If you used to be an Android phone user, you may know an online icon that your target video to the Dropbox, which is to get the videos ready to upload. You need to add video files by drag. Once you have finished it, the file will begin to transfer online.
> Step 3: When the videos have been uploaded on the site, download the Dropbox app and install it on your iOS device. Sign in to the account and choose the videos you have uploaded. Choose the 'file download' button to your phone and wait for a while until it completes the process.

Part 4: How to Move A Video from Mac to iPhone via iCloud Photo Library
iCloud Photo Library is another Apple service for online photo storage. This method allows smartphone users to move the videos online to be used at any time on their Mac. Since you are familiar with iCloud Photo Library, you may know iCloud only provides 5GB free space for file storage. If you have large and more files to store, you have to pay for the different prices following your demand.
To move automatically the videos to iCloud Photos, you can move your videos to your iPhone by iCloud Photo Library. This process is similar to the method of Dropbox. You need to upload the videos to iCloud through the Mac before preparing for the download on your iPhone.
The following instruction will help you get videos from Mac to iPhone by using iCloud Photo Library.
> Step 1: Import Your Videos and Open iCloud on Your Mac.
To begin with the step, please click the 'Options' button next to Photos. Tap the '+' to an 'Album' icon in the upper right corner. Move to the next step by clicking the 'UploadPhotos' icon in the upper right corner which displays like a cloud with an arrow in it. Then, click on the videos that you need to upload. The popup window will be presented. Lastly, Click 'Choose'.
Audio hijack 3.6.4 crack free download. > Step 2: Export You Videos to iPhone
Since your videos have been transferred to iCloud, now you can get it through your iPhone. Go to 'Settings 'on your iPhone and click 'Your Name' on the top. Then, choose the 'iCloud' icon and visit 'Photos' where your videos have been on the 'iCloud Photo Library'. After completing, you can find videos on your iPhone.

Part 5: How to Transfer Videos from Mac to iPhone via AirDrop
How To Download Movies From Iphone To Mac
AirDrop is the wireless form of transfer. By connection through Wi-Fi connection between Mac and iPhone devices. Provided you are in a stable Wi-Fi environment, you can easily add various kinds of data to AirDrop from Mac and transfer them to iPhone. But if your Wi-Fi is weak, you need to spend much time to transfer the video files.
> Step 1: Go 'Settings' and open 'AirDrop' on your device. Once completing, you need to choose 'Everyone' before connecting both your devices to the same network.
> Step 2: Launch AirDrop on Mac that enables Everyone in discovery settings. Once you connect AirDrop, drag and drop video files on to the circle which refers to the share icon to transfer them to that device.
How To Download Movies From Iphone To Mac Computer
> Step 3; The popup window will remind you with a message on your iPhone. Click the 'Accept' button to receive the file to your device automatically.
Conclusion:
Compared with the advantages and disadvantages among 5 methods to transfer video from Mac to iPhone, the professional tool, iPhone Video Transfer, shows its outstanding points making the better choice.
Firstly, you don't need to worry about the limited storage space that allows you to transfer videos by the easy process. Videos can be streamed easily to your iPhone by pressing one click. Secondly, it prevents you from data loss. It not only avoids losing data by hackers but also keeps your privacy safe. What's more, it saves you valuable time to transfer videos.
If you are looking for the best solution that transfers videos, select iPhone Video Transfer for your first option!
Related Articles: