Clean up Storage Space of Mac Mail. Once you see the space utilized by the Mac mail app on your hard disk, you can clean those out. There are a couple of solutions to clean up the Mac mail storage space. You have to be very cautious when you delete the email client files. It may break your system email client or lose your data.
Download here: For Watching!Don't forget to like, comment and subscribe!-Connect with me!Twitter - michaelbillig. The best way to gain extra space on the Mac is to move non-executable files such as photos, movies, documents, and any large files, to add external storage, for example, an external drive, USB drive, DVD/CD drive, or cloud storage. Back to Table of Contents Compress large items. Another method to obtain some free space is to compress files. The limitations of Mac storage often create a problem that prevents the Mac from running smoothly, which results in inconvenience to every user. With that said, we take a look at the four ways to free up the storage space on the device manually, according to Apple. How to Free Up Storage Space Manually on Your Mac 1.
After drinking your first cup of coffee, it is time to start your day with your computer. However, the popping-up message says “Your disk is almost full”. You need to optimize storage to save space on Mac. The dreadful Mac storage is almost full message make you realize that how much stuff stored on your Mac. Well, you may get shocked that “Other” takes up the most storage space.
What is Other on Mac storage? It is easy to understand about “Audio”, “Movies”, “Photos”, “Apps” and “Backups”. But what does “Other” mean in Mac storage? Is there any way to clean up Other storage on Mac? Luckily, you can figure out what is Other storage on Mac and how to remove files from Other storage in details here.
- Part 1: What You Need to Know about Other Storage on Mac
- What Is Other on Mac Storage
- How to Check Other Storage on Mac
- Part 2: How to Delete Other Storage to Free Up Disk Space on Mac
- 1. Remove Unwanted Documents to Free Up Other Storage on Mac
- 2. Delete Cache Files in Other Mac Storage
- 3. Clear Large Files and Folders to Clean Up Mac Other Files
- 4. Clean Up App Plugins and Extensions from Other on Mac Storage
Part 1: What You Need to Know about Other Storage on Mac
Let’s solve the first question together. What is Other storage space in Mac OS X? Which category should Other belong to? Just read and get your answer.
What Is Other on Mac Storage
Generally speaking, all Mac files that cannot be divided into “Apps”, “Photos” and other categories are Other files. These are some data types that are stored in Other storage on Mac.
- System and temporary files about macOS, like logs, preferences files and more.
- Cache data from browser, apps, photos, system, etc.
- Documents in pdf, doc, psd, csv, etc.
- Personal information.
- Browser history, cache, downloads and more.
- Archives and disk images in zips, dmg, iso, tar, etc.
- App support, app accessories, iCloud files, screen saver, fonts, updates and other file types not recognized by Spotlight.
How to Check Other Storage on Mac
Part 2: How to Delete Other Storage to Free Up Disk Space on Mac
After knowing what is Other on Mac storage, you need to take measures to delete Other storage on Mac. It is impossible to entirely get rid of Other on Mac. But you can clean up your Mac Other storage in multiple aspects. It is true that you can find and delete each Other file manually. If you want to get a quicker way to clear Other storage on Mac, Aiseesoft Mac Cleaner is your first choice. You can download the free version from its official site.
1. Remove Unwanted Documents to Free Up Other Storage on Mac
Way 1: Manually Delete Other Documents on Mac
Way 2: Quickly Delete Large and Old Files from Other

2. Delete Cache Files in Other Mac Storage
Way 1: Manually Delete Cache files from Other Data Storage
Way 2: Quickly Delete User Cache Files to Free Up More Space
3. Clear Large Files and Folders to Clean Up Mac Other Files
Way 1: Manually Delete System and Temporary Files from Other on Mac
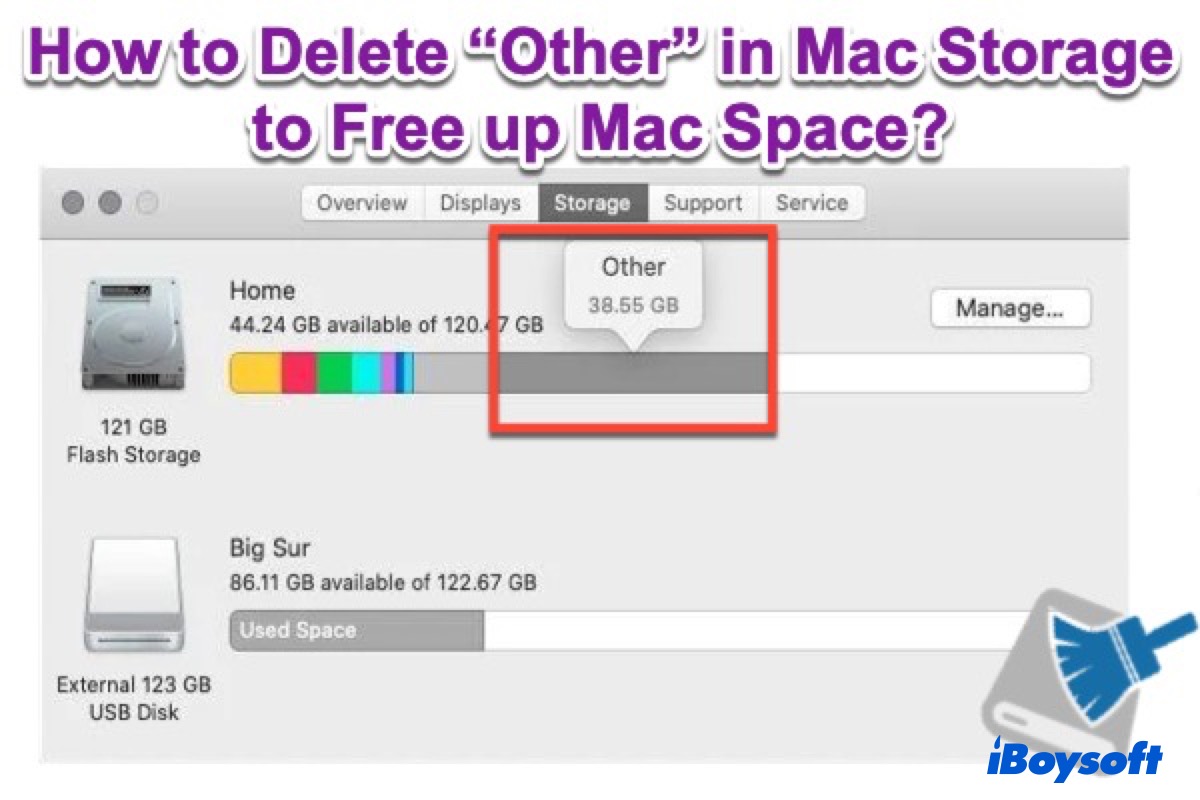
Way 2: Quickly Clean System Files and Logs from Other Storage Space
4. Clean Up App Plugins and Extensions from Other on Mac Storage
Way 1: Remove Extensions and Plugins from Safari
Way 2: Remove Extensions and Plugins from Google Chrome

Furthermore, you can also use the built-in app uninstaller, duplicate finder, file manager, unarchiver, file hider, system performance monitor and more here. In a word, you can delete Other on Mac and speed up Mac in clicks. Mac Cleaner is 100% safe to use. You can preview, filter, organize and select any Mac file before cleanup. The whole process will not cause data overwritten. You will never know how fast your Mac computer can be before running Aiseesoft Mac Cleaner. Well, why not free download the program to have a try right now!
What do you think of this post?
Excellent
Rating: 4.5 / 5 (based on 103 votes)Follow Us on
How To Free Storage On Macintosh Hd
- What Is the Other on My iPhone and How to Clear Other Data
What is the other on my iPhone? How to clear other space from iPhone? Many of you have the same questions. Read this post and find the answers.
- How to Uninstall Programs on Mac
How do I uninstall a program on Mac? Learn how to remove a program from Mac from this page.
- How to Check and Clean up Disk Space on Mac
How to access and free space on Mac? You can learn how to clean up disk space on Mac from this page.