Select your product, and then click Next. Note: If the window doesn't automatically appear, open a Finder window and select Application Epson Software, and then double-click Epson Connect Printer Setup. Select Printer Registration, and then click Next. When you see the Register a printer to Epson Connect message, click OK. Jul 08, 2010 Download for Mac. TextPad for Mac OS X. Free download textpad for windows 10. Textpad 8 full for pc. Textpad download for XP. Textpad for windows 7 64. Sep 21, 2021 Free Textpad Download Windows 10; Texpad Mac; Microsoft Text Editor Free Download; Download Textpad 8; Textedit For Mac; Syntax-Highlighting Editor. Texpad's editor is LaTeX and BibTeX aware and highlights your code to make it easy to write it. Bundled with Texpad are a number of themes that allow you to change the look of the editor.
Installing Python
Like Java, you will need at most only two pieces of software: the Python environment and some text editor. Depending on your operating system, you'll use different instructions to install Python.
Windows
Mac OSX
Linux
If you encounter problems trying to set up Python, contact Scott (tannewt AT cs.washington.edu) or Ian Gienger (igienger AT cs.washington.edu) for help and suggestions.
Windows
Windows does not come with Python pre-installed, so you will have to download and install it.
Step 1. Install Python
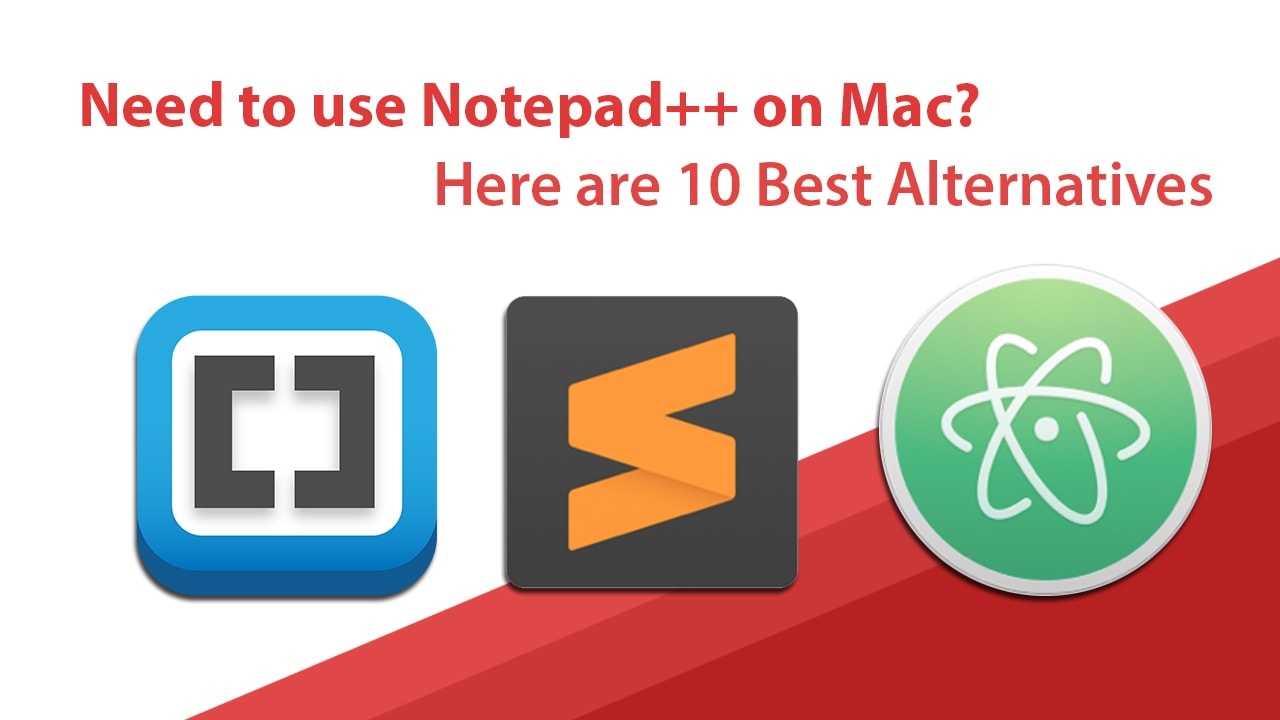 Python v2.5.1 Installer
Python v2.5.1 InstallerClick the link above to download the Python installer. Once downloaded, run the program to install Python.
Step 2. Install TextPad (Optional)
TextPad DownloadAfter installing Python, you will have a basic editor called IDLE. However, you can install a nicer editor instead; we suggest TextPad. Download TextPad from the link above and install it.
Step 3. Configure TextPad (Optional)
Python Syntax for TextPad
Next, download the Python Syntax .zip file and extract the contents into the 'Samples' folder in your TextPad installation directory. For example, if you installed into , extract the contents into . Next, open TextPad and run 'Configure -> New Document Class...'. For the 'Document Class Name', enter and click Next. For 'Class Names' enter and click Next. Check 'Enable Highlighting' and choose from the dropdown list, then click Next and Finish.
After that, run 'Configure -> Preferences' and do the following:
- 1) Under 'File', delete from the 'Default file extension' (Screenshot)
- 2) Under 'Python -> Tabulation', change 'Default tab spacing' and 'Indent size' to 4 (Screenshot)
- 3) Under 'Tools', click 'Add -> DOS Command' and type . For example, if you installed Python into , then type and click Apply (Screenshot)
- 4) Under 'Tools -> C:INSTALL_DIRECTORYpython.exe $File', uncheck 'Capture Output' (Screenshot)
Step 4. Using Your Editor
TextPad
To use TextPad, make sure you have an empty document; create a new one if necessary (CTRL+N). Next, save your empty document (CTRL+SHIFT+S) as a *.py file -- for example, 'greeneggs.py'. Now you can type your Python code as usual with syntax highlighting.
To run your Python code, go to 'Tools -> External Tools -> ...python.exe $File' (or press CTRL+1) and the output will be displayed in a DOS window.
IDLE
IDLE is an interpreter/editor combo called found under 'Start -> Programs -> Python 2.5 -> IDLE'. To create a new Python script, go to 'File -> New Window' (CTRL+N). Here you can type out your Python code, save it, and then run it by selecting 'Run -> Run Module' (F5). A small benefit of the IDLE environment is that you can test Python commands in the Python Shell window ('Run -> Python Shell'), which contains the Python interactive interpreter.
Step 5. Using the Python Interpreter
To use the Python interpreter alone, run 'Start -> Programs -> Python 2.5 -> Python (Command Line)'. Here you can type Python commands into the window interactively.
Useful Extras
To enable the command from the command line, follow these steps.
- 1) Right-click 'My Computer' and select 'Properties'
- 2) Choose the 'Advanced' tab (Screenshot)
- 3) Click on 'Environment Variables' (Screenshot)
- 4) If making this change for one user only, either 'Edit' or create the 'PATH' variable under the 'User variables' section. If it already exists, append (changing to whatever your installation directory is). If it doesn't already exist, type in , once again substituting your installation directory (Screenshot)
- 5) If making this change systemwide, 'Edit' the 'PATH' variable under the 'System variables' section. Append to the end, substituting your Python installation directory
- 6) Exit out, saving your changes
Mac OS X
Luckily, Python comes pre-installed on Macs. However, it doesn't come bundled with an editor, so we recommend installing Smultron, a text editor.
Step 1. Install Smultron
Smultron HomepageFirst, go to the Smultron Homepage and download the Latest Version from the Download section in the top right.
Step 2. Configure Smultron for Python
Although Smultron will work fine without configuration, a single configuration option will make life a little easier.
Go to 'Tools -> Handle Commands -> Show Commands Window' (⌘B) and select 'Other' under the Collections column. Next, click 'New Command' in the top right. For a name, put 'Run Python Script'. In the box below, type . Optionally, double-click the shortcut field to create a shortcut to run your script. If everything was done correctly, it should look like this screenshot.
Step 3. Using Your Editor
Textpad Windows 10
Smultron is easy to use. First, create a new document (⌘N). Next, save your empty document (⌘S) as a .py file -- for example, 'greeneggs.py'. Finally, type your Python code as you normally would and it will show up with syntax highlighting.
To run your Python code, select 'Tools -> Commands -> Other -> Run Python Script', or optionally use your shortcut keybind if you made one in the previous step.
Step 4. Using the Python Interpreter
To use the Python Interpreter, open Terminal and type to start it. Terminal is located in 'Applications -> Utilities -> Terminal'.
Preferences' (⌘,) and click the 'Advanced' tab. Then select the 'Syntax Definitions' tab. Finally, change 'Guess from extension, else...' from 'Standard' to 'Python'; this will make all new files Python syntax highlighted by default.-->Linux
Chances are, if you're using a Linux distribution you probably have Python already. To check, open a Terminal (aka Command Line) and type . If you already have Python installed, this will pull up a Python Interpreter; otherwise, follow the instructions to get Python on this page.
Textpad For Mac Os X Download 10 11 4
If you read my post about my search for a good email client for Mac, you know that I’m also looking for a good usenet client, as well as a text editor. This post is about the latter.
Sorry for the misleading title – there is no such thing as TextPad for Mac. I wish there was though, as I’m very much used to the program on Windows, and really miss it while typing this on a MacBook.
Back when I started writing HTML, I was happy with Windows’ own native text editor, Notepad. My friend John advised me to use TextPad, as it was so much better, he said. I refused, saying I didn’t need anything better than Notepad.
Then one day he just installed it on my pc without asking (!) and I decided to try it, even if only to stop John from nagging me about it. Soon enough I realised it really was better than Notepad (duh!), and I got hooked. Not a big problem, right? Sure. Until you buy a MacBook and discover there is no TextPad for Mac! Thanks a lot John! 😉

Looking for an alternative, I asked a Mac using friend for advice, and she said ‘TextWrangler‘. That’s the prog I’m typing this in, and initially it looked like it could do the same things as TextPad — I’d just have to remember new keyboard shortcuts. Now that I’m actually using it though, it looks like it doesn’t. Most of it is likely because I haven’t figured out how to use half the stuff that’s listed in the menu yet, but there’s one thing I’m pretty sure can’t be set, which annoys me already.
When I’m coding web pages, I like to minimize the amount of typing. So, if I’m writing a list of navigation links, I start like this:
I then copy and paste that last line as many times as I need, say 8 times:
Then I place the cursor inside the <a> element, and type the first linktext:
While my cursor is behind the word ‘Home’, I want to go to the right spot to start typing the second link text. And that, is where TextPad does it right, and all the others do it wrong. How so?

Well, in TextWrangler, BBEdit, TextMate, TextEdit, jEdit, skEdit, Smultron, SubEthaEdit, Tag, and probably any other editor — but I couldn’t be bothered to continue testing — I need to navigate to the right place by moving the cursor one position down and several to the left. In TextPad, one press on the down arrow key brings me where I want to be: in the same spot as where I started typing in the previous line, regardless of how many characters I typed. Call me spoiled, but I want a text editor that behaves exactly like that.
I’m not the only one who swears by TextPad by the way, already back in 2004 Andy Clarke was worried how he could be living without TextPad, even though for different reasons. Several people advised him to use BBEdit, and perhaps it does what Andy wanted it for (haven’t tested all its features), but it doesn’t do the job for me.
I went as far as installing CrossOver Mac, a commercial version of Wine, to run TextPad even on my MacBook, but it’s not optimal, and I find myself using TextWrangler for anything that needs a quick edit or for blog posts like this, while firing up my XP box for serious work.
So, anyone know of a text editor for Mac that does what I described above plus of course preferably also the other TextPad features I use on a daily basis such as search & replace, macros, extension defined tag and text colouring, infinite undo, compare files, search in multiple unopened files, regular expressions, different character encodings and split views?
Please?
Update June 2008: the above described behaviour in TextPad is only apparent if you’ve set “constrain cursor to text” in the preferences, as Jason Penney discovered.